レンタルDVD圧縮コピー方法を探しているの?
TSUTAYA、GEOそしてほかのレンタルショップで好きなDVDを借り、雨の日などの休日は家でのんびり鑑賞する人が多い。最近はリーズナブルでとても借りやすくなり、お気に入りのDVDがあるなら、もう何回も借りたのだろう。一方、レンタルDVDは購入するよりは安く見られる、家に居ながら即好きな作品が観れるところが便利とすれば便利だが、何度もレンタル屋へ足を運ばなくてはならないし、借りたいDVDを、好きな時に借りられる訳ではないから、レンタルしたDVDをコピーして自宅用にしている人が多くなった。
しかし、今すべての市販/レンタルDVD/BDに不正コピー・海賊版防止のための強力なコピーガードが施されている。DVDコピーガードには「CSS」や「容量偽装」といった様々な種類がある。また、映画などの大容量ディスクに多く利用される片面2層式DVDは、そのままコピーするには対応したドライブや2層DVDメディアが必要となり、購入となるとそれなりに金額もかさむが、1層に圧縮コピーできればメディア代も抑えることができる。1層式DVDは、約4.7Gバイトで、2層式は8.5Gバイトのファイルサイズだから、レンタル片面2層DVDを1層にしたいなら、レンタルDVDを圧縮しなければならない。つまり、レンタル2層DVDを圧縮でき、しかもDVDコピーガードに強いレンタルDVD圧縮ソフトを使う必要がある。なかなか有名のDVD圧縮ソフトDVDfab、そしてDVD Shrinkを使ってみたが、いろいろな不具合が出てくる。
レンタルDVD圧縮ソフト不具合報告まとめ:
DVD Fab
1、DVDfabを使ってレンタルのDVDをコピーしようとしていますが、最近レンタルしてきたDVDが二層式の為、圧縮が必要と分かりました。とりあえずネットで自分なりに調べ、DVDシュリンクを使って圧縮→よく分からないライティングソフトで書き込みをしましたが、レコーダーで再生できませんでした。
2、DVD Fab 9で2層のDVDを圧縮し、DVD-Rにコピーしました。でも、再生すると、何度も途中で止まってしまいます。
DVD Shrink
1、DVD Shrinkで2層を1層に圧縮して、DVD-Rに書き出したが、圧縮したものが早送りができないのですが改善方法とかありますか?
2、DVD ShrinkでTSUTAYAやゲオから借りたレンタルDVDを圧縮してコピーする時、コピーガードが解読できないので、途中でエラーが出て動作が終了してしまった。
なら、DVD ShrinkとDVD Fabを使わなくで、何かほかのレンタルDVD圧縮コピー方法があるか?次はDVD ShrinkとDVD Fabより使いやすくて、コピーガードにもつよいレンタルDVD圧縮ソフトWinX DVD Ripper Platinumとなかなか有名のDVDオーサリングソフトWinX DVD AuthorでレンタルDVD圧縮コピー方法を紹介する。
レンタル2層DVDを圧縮してコピー!
最強DVDコピーガード解除ソフト:
WinX DVD Ripper Platinum - 2017最新DVDコピーガードに対応、レンタルDVDを圧縮してコピーできる!
レンタルDVD圧縮コピー方法を紹介:レンタルDVD圧縮ソフトおすすめ
レンタル片面2層DVDを再エンコードして1層サイズにまるごとコピーできる WinX DVD Ripper Platinum。このレンタルDVD圧縮ソフトは今活躍しているコピーガードはDVD CSS,リージョンコード,RCE,ソニーArccOS, UOPs, ディズニーX-project DRMなど最新の2017DVDコピーガードに全部対応できるから、DVD Shrinkで対応できないレンタルDVDコピーガードも解除できる!またWinX DVD Ripper PlatinumはDVDをAVI, MP4, MKV, H.264, MPEG, WMV, FLVなどのあらゆるメインストリーム映像フォーマットへ変換することもサポートしている、レンタル2層DVDを圧縮してコピーできる。まずはWinX DVD Ripper PlatinumでレンタルDVDをコピーする手順を紹介。
レンタル2層DVDを圧縮する手順
事前にこのレンタルDVDコピーソフト WinX DVD Ripper Platinumをフリーダウンロードしてインストールしてください。(ソフトを起動した後、「?」アイコンから言語も選択できます)Mac版もあります。MacユーザーはWinX DVD Ripper for Mac(http://www.winxdvd.com/dvd-ripper-for-mac/index-jp.htm)をダウンロードしてください。
1、 このレンタルDVD圧縮ソフトWinX DVD Ripper Platinumを起動して、DVDをドライブに入れてください。「DVDディスク」ボタンを通してDVDを入力。
ヒント:ユーザーのニーズに応じて、ISOイメージとDVDフォルダの入力方式も用意しているので、必要によって入力形式を選択してください。
2、出力動画形式を選択します。「PCの通常映像」→「MP4動画 (MPEG4)」の順番で選択してください。
3.「参照」ボタンをクリックして、自分ニーズに応じて出力ファイルの保存先を選択。
ヒント: ローカルディスクCに保存しないでください。
4.「RUN」ボタンを押すと、高速にレンタルDVDを圧縮することが順調にスタート。
ヒント:もし不要な部分をカット、黒帯を削除、音声を大きくしたいなら「編集」ボタンをクリックしてください。言語選択、字幕を無効にすることも可能。「高品質エンジンを試用する」と「インタレース解除」にチェックを入れたら画質がもっとよくなる。












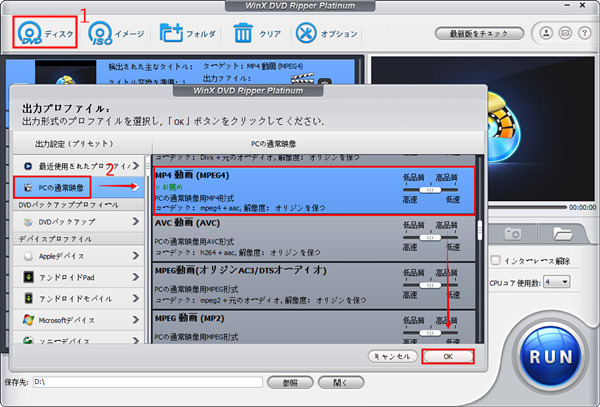


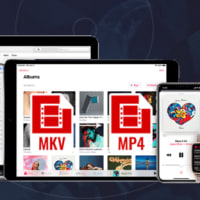


※コメント投稿者のブログIDはブログ作成者のみに通知されます