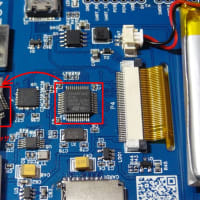E4310は、標準で接触型スマートカードスロットが標準装備されています。(非接触型はオプション)
そう言えば、「住基ネットカード」ってスマートカードだよねーということで、読み取り実験をしてみました。
マイナンバーカードの交付も始まり、スマートカードを使う機会も増えそうだし、うまく行けばe-Taxによる確定申告の認証で使えるかもしれません。
今年度は確定申告のネタが無いのでそちらの検証までは実施しませんが、内蔵リーダーでの読み取り実験をやってみます。
E4310のスマートカードスロットは、パームレストの左側側面にあります。
試しに住基ネット(マイナンバー)カードを差し込んでみると

こんな感じに。奥まで差し込んでも、端っこが少し出っ張ります。
では、読み取るための設定を確認しましょう。
まずはドライバの設定ですが、気が付いたらインストールされていました。どのタイミングで認識されたのかは不明ですが、Microsoftのドライバが当たっているので、Windows10化直後か、あるいは統合セキュリティチップのドライバ設定後に認識されたのかも知れません。
不明なデバイスの対応については、下記を参照してください。
DELL LATITUDE E4310 をWindows10化!(不明なデバイス対応)
クリーンインストールをする機会があれば、その時に確認してみます。
ドライバ状態の確認は、
スタート>設定>デバイス>デバイス マネージャ で、
スマートカード読み取り装置>Microsoft Usbccid Smartcard Reader(WUDF)
が認識されていれば、ドライバは設定済みとなります。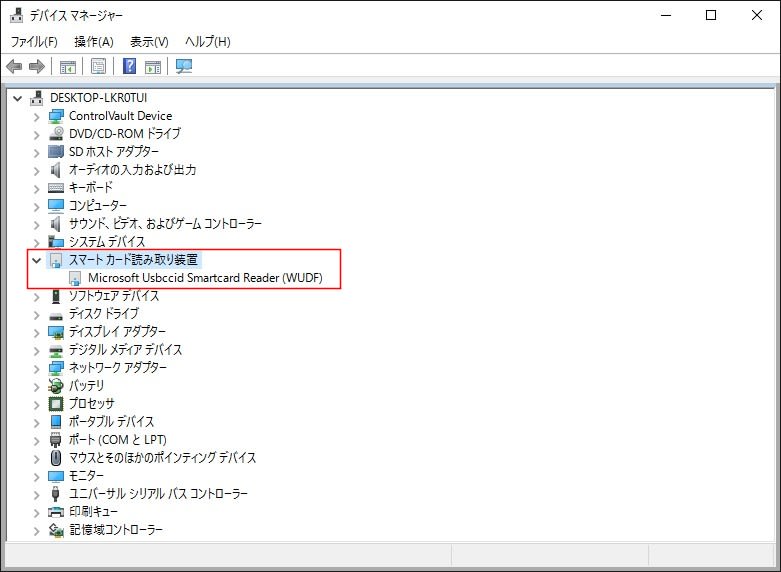

さて、これだけではカード中身は読めないので、読み取り用アプリケーションをインストールします。とは言っても怪しいものではなくて、「公的個人認証サービス」の認証サービスで提供されているツールを使用します。
まずは、「公的認証サービス ポータルサイト」を開きます。
http://www.jpki.go.jp/
「公的認証サービスを利用した電子申請までの流れ」から「Step4」をクリック。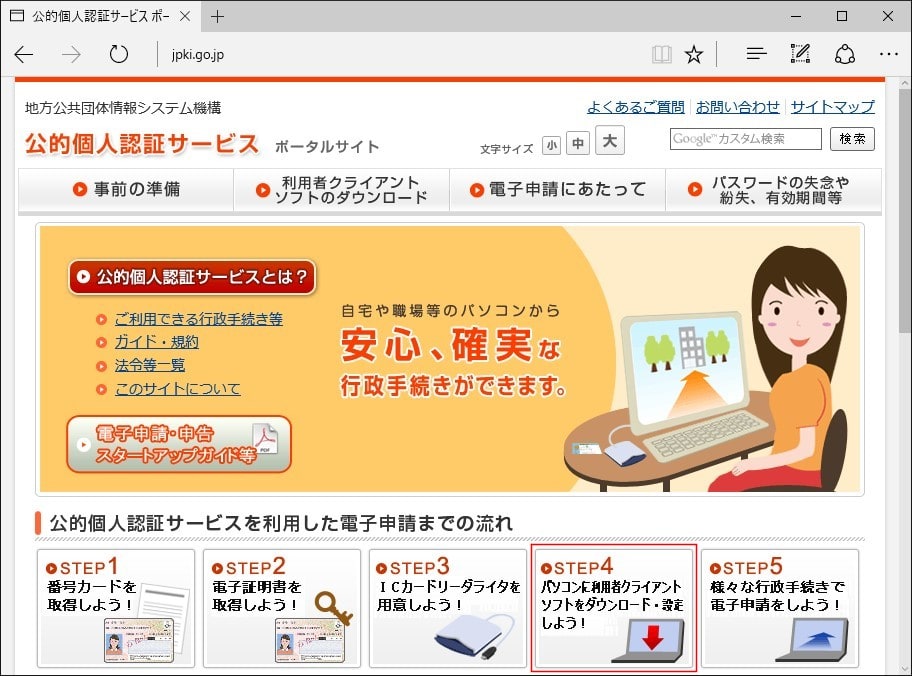
左側の表から、「ダウンロードとインストール(Windowsをご利用の方)」をクリック。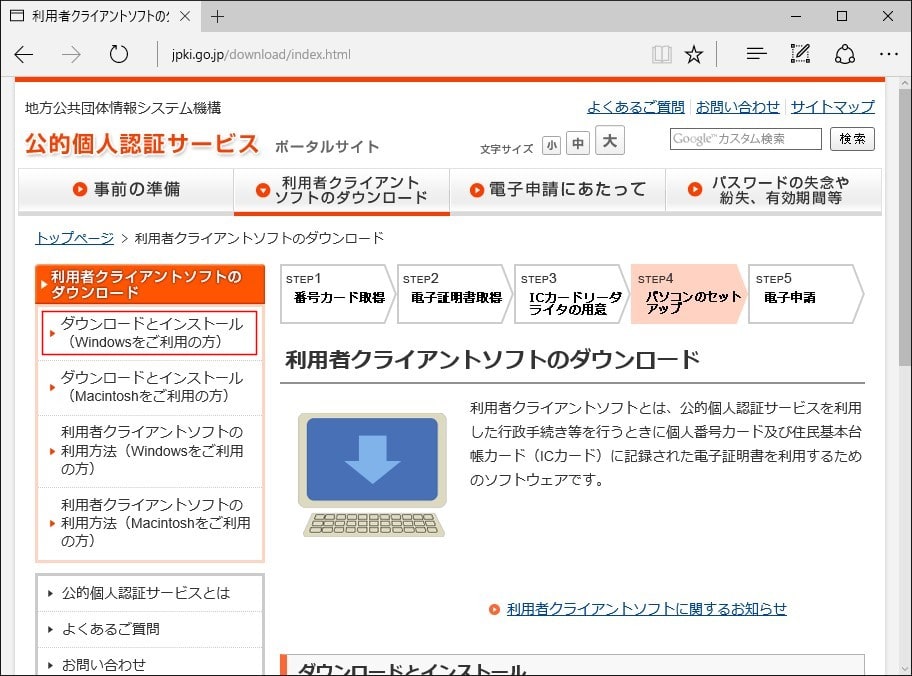
画面を下の方にスクロールし、「利用者クライアントソフトのダウンロード」から、「利用者クライアントソフト Ver.3(Windows7以降対応版)ダウンロード」をクリックして、ダウンロードします。
「JPKIAppli03-00.exe」がダウンロードされます。
続いて、ダウンロードされた.exeファイルを実行します。インストールで、特に迷う所はありません。
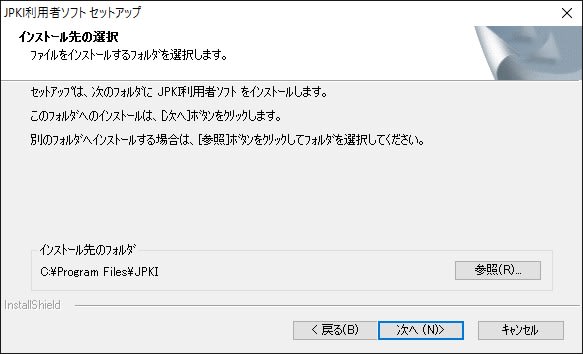
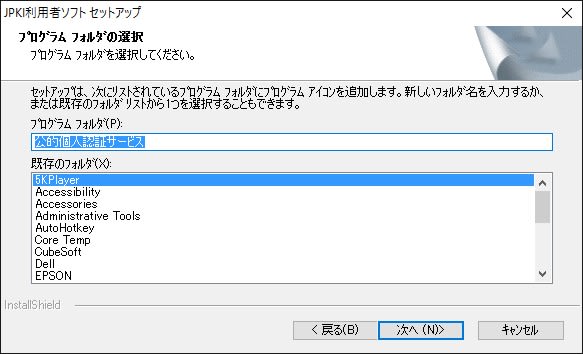

最後の方で「更新通知設定」の画面が出ますが、特に必要無いので「いいえ」をクリック。
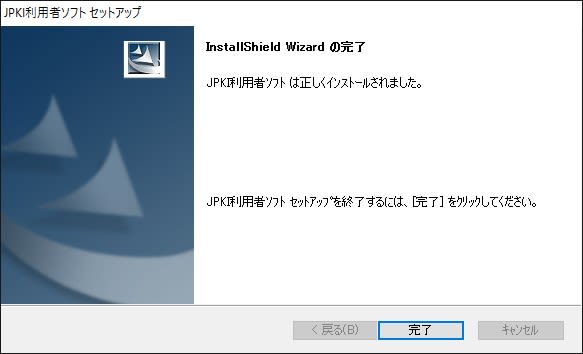
インストールが完了したら、早速実行してみましょう。
スタート>すべてのアプリ>JPKI利用者ソフト
を実行します。
起動したら、「証明書をみる」から「自分の証明書」をクリック #20#
#20#
表示する証明書の種類を選んで「OK」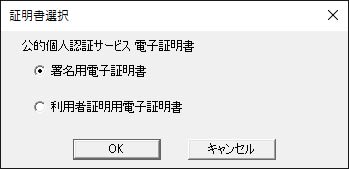
次にパスワードの入力を求められます。カード作成時に設定したものを入力します。
・署名用電子証明書の場合は、6桁以上で設定したパスワードを入力
・利用者証明用電子証明書の場合は、4桁で設定したパスワードを入力

これで、証明書の内容が確認できます。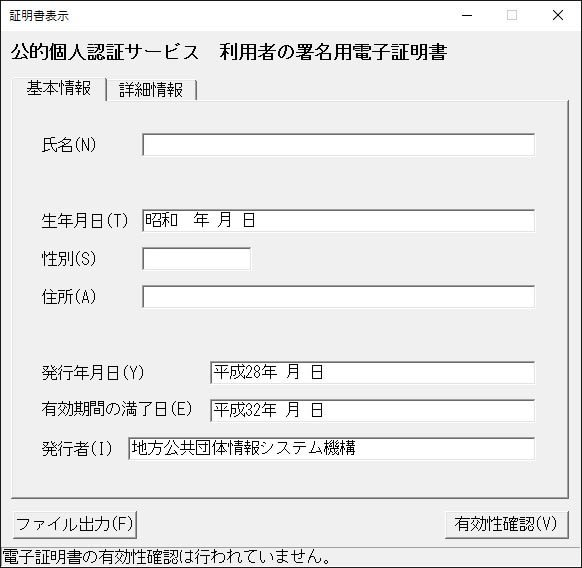
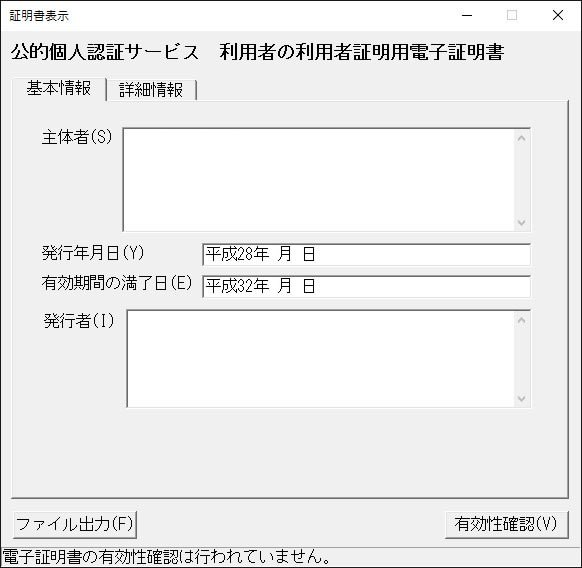
もしこの時点で登録内容に不備を見つけたら、速やかに対応しましょう。マイナンバー重複付与のニュースもありましたし。
本稿は、ここまで。確定申告の電子申請にチャレンジしてみる方は、下記ページをご覧ください。
http://www.e-tax.nta.go.jp/