やっほーい!
さて、テンプレートができましたぁ。
いよいよ、回転体を作成しますよ。カップですぜ。用意するものはテンプレートです、って、わかってますょ。
普通はここで、回転体っていうボタンをポチッとな! でできてしまうのが
でできてしまうのが
正統派のモデラーでっせ!
しかーし、Houdiniではそんなことはいたしませんよ。(遠回り?)
方法としては、Y軸を中心にテンプレートを順番にコピーして配置、
その配置されたテンプレートを元に面を貼っていきましょーう、って寸法でぃ!。
(寸法っていう言い方はすでに死語???江戸っ子??伊賀のカバ丸?)
まずネットワークエディタでUtility→copyノードを追加します。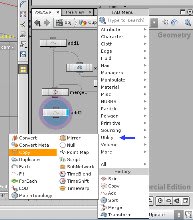
[add2]の出力と[copy1]の入力を接続し、ディスプレー選択ボタンをクリックします。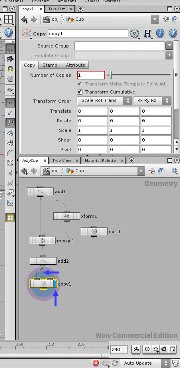
次にパラメーターエディターに必要な数字を入れてみます。Y軸を中心に回転させたいわけですから、
[Rotete]のY軸何度づつ回転させるか、さらにいくつコピーするかを入力します。1周で360度になるように
設定します。(ポイント番号が邪魔ですので、非表示にします。)
たとえば60度おきにコピーする場合であればコピー数は6です。どーですかコピーされてます?
これで骨組みが出来上がりました。次に行う作業はこの骨に面を張るような作業です。なんとなく
傘の骨に紙を貼るような感じですかね・・・って、たとえが古すぎてよけいわかりませんがな!!
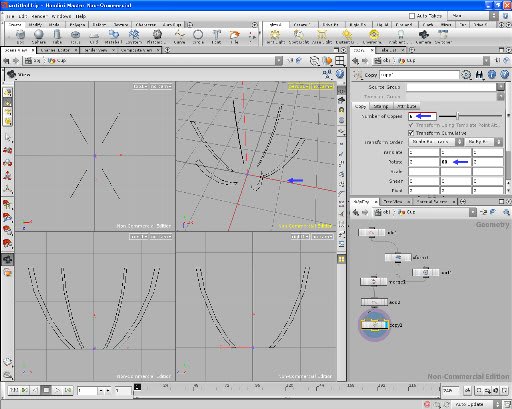
それは置いといて、これは[skin]ノードを使用します。
ネットワークエディターに[skin]ノードを追加します。[TAB]→[NURBS]→[skin]です。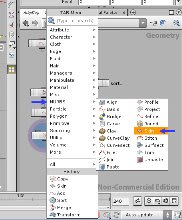
とりあえず[copy1]ノードの出力と[skin1]ノードの入力を接続してディスプレーボタンを
ポチッとな!。
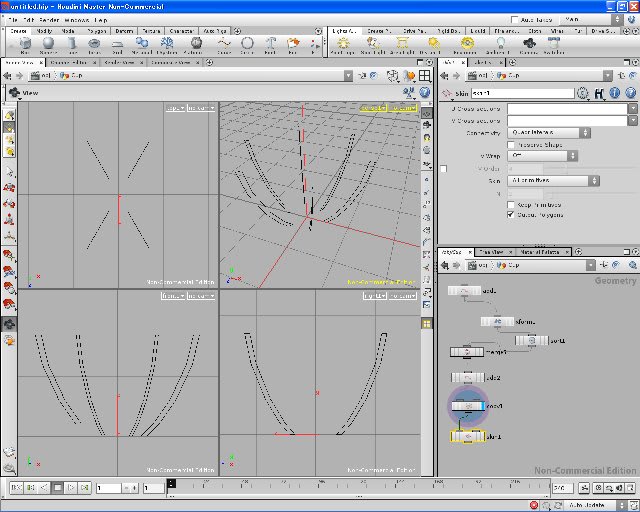
おーっ!なんとなくできていますね 。でも
。でも
もう一箇所気になります。カップの最後の
ところが閉じていませんね。

これも閉じることができます。[skin1]ノードのパラメータエディタの
[V Wrap]のプルダウンメニューを[OFF]→[ON]にしちゃいましょう。
これで大分カップらしくなってきました。えへへ
でも、全体的にカクカク しすぎてます。ガラス(透明度の高い)の質感とかを設定してあげれば結構
しすぎてます。ガラス(透明度の高い)の質感とかを設定してあげれば結構
かっこいいかも!!でもやっぱり、ティーカップにしたいです。そこでさらに調整をしてあげましょう。
普通はここで、形状を滑らかにするような機能で行いたいところですが、そこはHoudiniです。
少し履歴(ヒストリー)を戻って、滑らかにして見ましょう。まず、上から見ると6角形になっています
ので、そこをもっと滑らかにして見ましょう。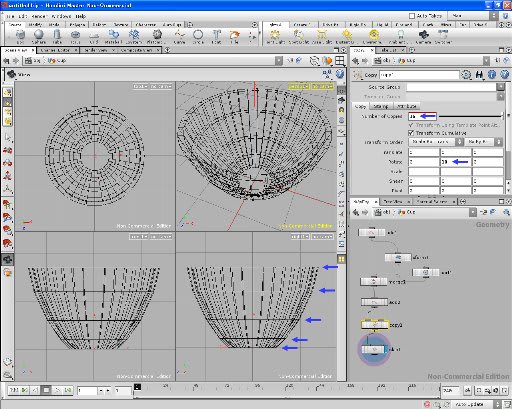
もともと、テンプレートを6枚コピーして作ったわけですから
ここの数字をもっと大きな数字にすれば滑らかになるはずです。ディスプレーボタンは[skin1]のままに
して[copy1]を選択して(黄色くする)、パラメーターエディターを切り替えます。
そこでコピー枚数(Number of Copies)の数字を[6]→[36] さらに[Rotate Y]の数字を[60]→[10]に変更
して見ましょう。おーーーーーっ!滑らかになりました。 うーん賢い!
うーん賢い!
このように途中の数字を変化させると、最終形態までの変更を瞬時に行ってくれます。
もうひとつ気になるのは、元のテンプレートのY方向のポイントが少ないように思いません??
思うでしょ!では、そこも何とかしてみましょう。どうやって?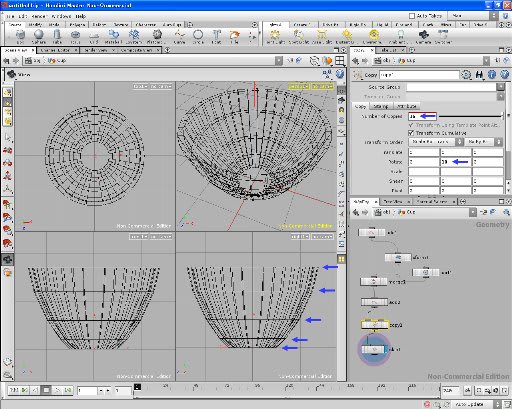
ここは[resample]というノードを使ってみましょう。
これは、出来上がっているポイントに新しくポイントを追加してくれます。
[Misc]→[resample]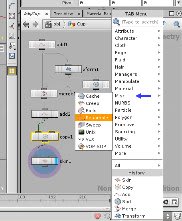
わかりやすくするためにネットワークエディターの並びを少し変えました。接続は変えていません。
[resample]ノードはポイントをチャッチャと増やしてくれます。では実際にどこに接続すれば
いいんでしょうか。もともとのテンプレートのポイント数を増やしたいわけですから、[add1]の
次に入れてあげるとポイントを増やせそうです。その場合[add1]の次には[merge1]と[xform1]が
あります。そこに入れるには?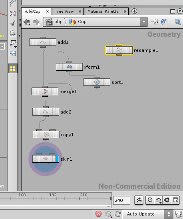
まず[merge1]ノードの入力に入っている[add1]の接続を一度切断します。[merge1]を選択して、
パラメーターエディターで[add1]のInputを削除します。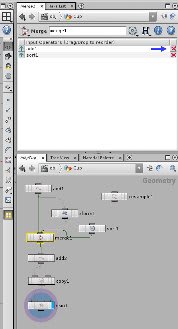
[merge1]の入力から[add1]が削除されました。
次に[add1]の出力を[resample1]の入力に接続します。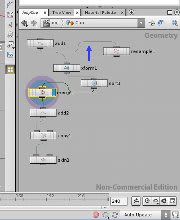
さらに[resample1]の出力を[xform1]の入力に接続します。
(このとき[add1]からの接続は自動的に解除されます。)
同じく[resample1]の出力を[merge1]の入力に接続します。
さてここまでできたら、ひとつ注意!![merge]ノードは入力の順番が大事という話をしたと思います。
(覚えてます??)今の接続順では、最初に接続したときと順番が入れ替わっています。
([add1][xform1]の順番でした。)間に[resample]ノードを追加してもその順番は大事です。ですから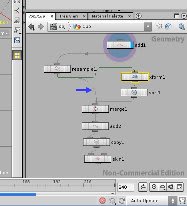
マージされる順番を修正します。[merge1]ノードを選択してパラメーターファイルを修正してください。
resample1と書いてある左側に矢印[↑]があります。これを押すと、押された入力位置がひとつ上に移動
します。ここに大量にリストがある場合はドラッグ&ドロップでもリスト内容の位置換えができます。
本来ノード同士の繋ぎ変えにルールはありません。どんな方法でもかまわないので、いろいろ試して
ください。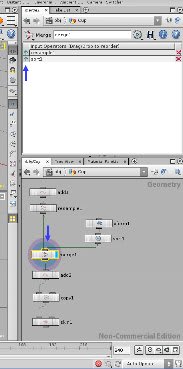
ここまでできましたら、いよいよポイントの数を変更してみましょう。[resample1]を選択して
ディスプレーを[resample1]にしてみてください。するとすでに分割されています。ここで
編集する箇所は、[Length]の横の数値です。ディフォルトで[0.1]が入力されています。
この数値を小さくすると分割数が増えていきます、が、今回はこのままにしましょう。
それと「Maintain Last Vertex]にチェックマークを入れてください。これが無いと、本来の
サイズより少し小さくなってしまいます。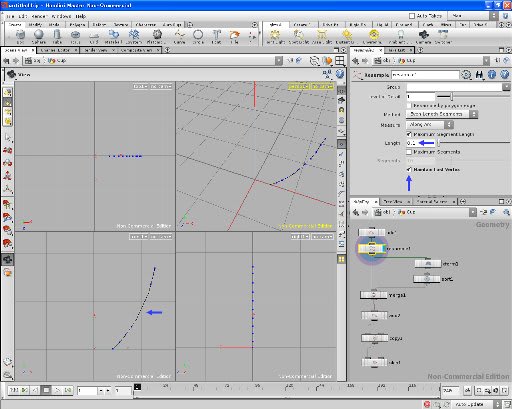
ここで[merge1]をセレクトしてディスプレーもONにしてください。ここでフロントビューを見ますと
一筆書きができる並びにはなっています。でも、もともとのポイント数より多いわけですから、
つぎにある[add2]の中身も書き換える必要がありますね。ということで[add2]のパラメータファイルを
変更します。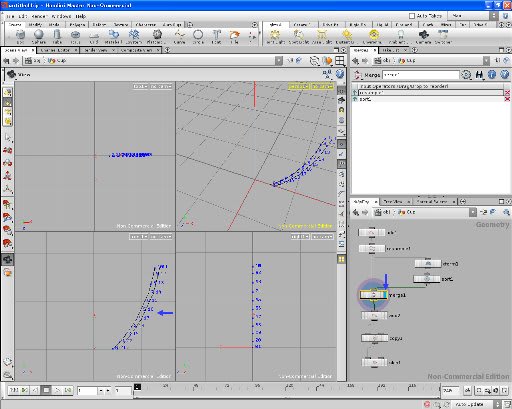
Polygonタブがセレクトされていると思います。その中のPolygon 0の横のテキストボックスの
内容を[0-9]→[0-21]に変更したいところですが、"0"ではなく"1"からにしましょう。どうして?
"0"から選んじゃうと、カップの底の厚みがなくなっちゃいますよね。そのためです。
このときディスプレーは[merge1]をONにしているとわかりやすいです。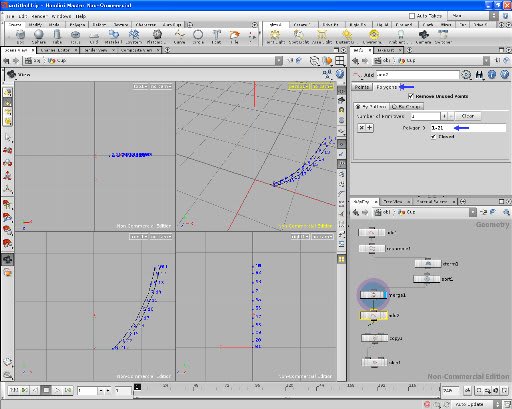
これで細かいテンプレートができましたので、最終の形状を見てみましょう。どーですか。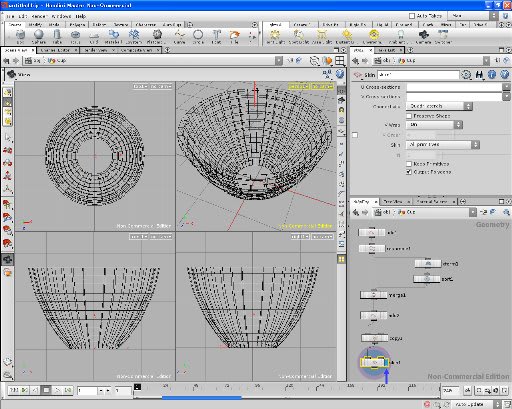
ワイヤーフレームではなくシェーディング画面も見てみましょう。これはビューコントロール
にあります
こんな感じです。少ーしだけ形が出来上がってきましたね。うれしいでしょ。
でも、底に穴があいてますよね。お茶が入れられませんよね。やはりここは底を作るしか
ありませんね。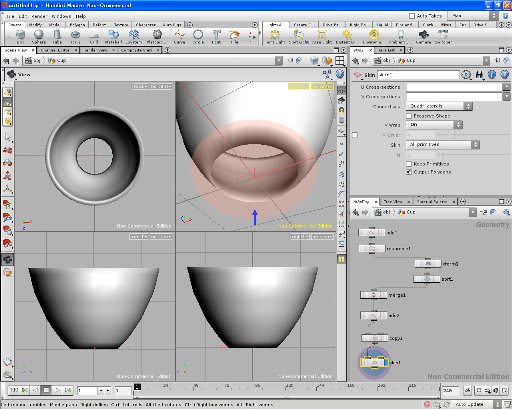
ということで、次は「カップの底を作るぞぉ、 大作戦!!」の巻きです。
大作戦!!」の巻きです。














![Houdini [16] 回転体の続きでぃ](https://blogimg.goo.ne.jp/image/upload/f_auto,q_auto,t_image_square_m/v1/user_image/1d/5c/05e74ba94fe37b11e6e4cc35349066a9.png)
![Houdini [16] 回転体の続きでぃ](https://blogimg.goo.ne.jp/image/upload/f_auto,q_auto,t_image_square_m/v1/user_image/06/be/57d6355791370cb94ea7ac42da350286.jpg)
![Houdini [16] 回転体の続きでぃ](https://blogimg.goo.ne.jp/image/upload/f_auto,q_auto,t_image_square_m/v1/user_image/10/20/431fed1b7a5e20ac0db641dda0b1585f.png)
![Houdini [16] 回転体の続きでぃ](https://blogimg.goo.ne.jp/image/upload/f_auto,q_auto,t_image_square_m/v1/user_image/1d/db/19c572556b4fcf4b96e249a4461ff0f4.png)
![Houdini [16] 回転体の続きでぃ](https://blogimg.goo.ne.jp/image/upload/f_auto,q_auto,t_image_square_m/v1/user_image/2d/74/d08f9c1c6fe58017f46f09a733e9e3f4.png)
![Houdini [16] 回転体の続きでぃ](https://blogimg.goo.ne.jp/image/upload/f_auto,q_auto,t_image_square_m/v1/user_image/30/67/24afa8985846e1099f2d206d75bb2c52.png)
つい数日前にHoudini(Non-Commercial Edition)をインストールして、あまりの難解さに絶句しておりました。
一気に読んでみて、「おおおお!そういうことなのかぁ!!!!!」と感動しております。
続きを楽しみにしてます^^