こんにちは
MetaMoJi TV AD 河野です。
昨日放送のMetaMoJi TV は、
7notes デジタルキャビネットの使い方
をご紹介しました。
解説本風に・・・

デジタルキャビネットの特徴は?
・7notesで作った文書をネット上にバックアップすることができる
・複数のiPadでデータを共有するすることができる
・タグによる文書の分類ができる


デジタルキャビネットへの登録方法は?
メールアドレスとパスワードを登録してください。
画面右上の [ Online ] ボタンを押すと

デジタルキャビネット新規登録画面になります。

ニックネーム
メールアドレス
パスワード を登録してください。

注意

メールアドレスは間違わないようにご確認ください。

もし メールアドレスを間違えたら?
右上の [ ? ] マークを押して
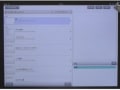
[ デジタルキャビネット情報 ] の [ ユーザー ] を押して

[ アカウント登録情報の変更 ]で

ニックネーム
メールアドレス を変更することができます。
本人確認のために、現在登録してある パスワード も入力ください。


変更したら、
[ 登録情報の変更 ] を押すと、登録情報が書き換わります。


パスワードを忘れたらどうしたらいい?
[ パスワードを忘れた方へ ] を押すと

現在登録されているメールアドレスに、
仮パスワードをお送りします。
仮パスワードを、メーラーで見ていただき、
メーラに書いてある URL にアクセスしていただくと
仮パスワードが設定できます。
その後、仮パスワードでログインして、
デジタルキャビネット情報のユーザーのパスワードの変更から

[ 現在のパスワード ] には、仮パスワードを
[ 新しいパスワード] には、新しく設定するパスワードを
入力してください。
[ パスワードの変更 ]を押すと、新しいパスワードが設定されます。


タグってなに?
1つの文書に、いくつも付けることができる、
切り口 とか 見方 のことを タグ といいます。
デジタルキャビネットで、文章にフォーカスすると
右上には、プレビュー画面 (文章の内容)
右下には、タグ ( Tag ) が表示されます。
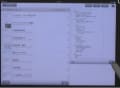

文章にタグをつけるには?
まず、オンラインモードにしてください。
オンラインモードにするには、右上の [ Online ] を押してください。

その状態で、タグを付けたい文章にフォーカスして
右下のタグ 表示エリアの [ Edit ] を押すと
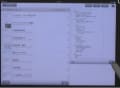
タグ付け画面が表示され
タグ一覧が表示されます。
一覧から付けたいタグを選んで [ Done ] するとタグが付きます。


新しいタグはどうやってつくるの?
右下のタグ 表示エリアの [ Edit ]
タグ付け画面から、左下の [ Manage ] を押すと
タグの管理画面が表示され
新しいタグの作成 を押して

タグの編集から
Name →タグの名前を付けます
Color →色を選びます
で [ Done ] すると 新しいタグが追加できます。

タグの名前は後から変えることができる?
タグの名前は後から編集することができます。
タグ管理画面から変更したいタグをタップすると
タグの編集画面になるのでそこで変更してください。
タグの位置を動かすこともできます。
タグ付け画面から、左下の [ Manage ] を押すと
タグの管理画面が表示され、
タグの右端部分を押したままで動かすと位置が変更出来ます。
タグの編集でタグの名前を変更したり、タグを削除したりしたら
すべての文書に反映されます。

タグによる管理
とりあえず文書を作っておいて後からタグを追加したり、変更したりして
たくさんの文書を整理することが、自由に簡単にできます。
もちろん1つの文章に複数のタグを付けることも可能です。
フォルダの様に、最初から分類方法を決める必要がないのは、
タグ管理のメリットです。

タグのちょっとした工夫
同じジャンルのもののタグの色を揃えておくと
タグを選ぶときに便利です。
タグに★ ★★ ★★★
を付けて管理するのは良いアイデアです。

タグの検索
[ Select ] を押すとタグを絞り込むことができます。

絞り込み画面から、指定したタグで絞り込んだものを表示

から絞り込みたいタグを選びます。
タグは複数選ぶこともできます。 ( and 検索 )
この画面は、イージー検索です。
絞り込んだ画面の時には、
絞り込んだドキュメント(黄色)となり、今どの状況にあるかが一目でわかります。

もとに戻るには、

[ Select ] ボタンから、[ すべてを表示 ] を押すと
すべての文章が表示されます。

もっと複雑な検索がしたいときは?
エキスパート検索があります。

[ AND ] [ OR ] [ NOT ] を組み合わせて、複雑な検索ができます。

よく使う絞り込みをしたい方、便利な機能があります。
よく検索する条件は登録することが可能です。
絞り込み画面の左下の [ キャビネット切替 ]から
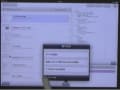
検索条件を登録することができます.
キャビネット切替画面の [ Manege ] を押して
[ 新しいキャビネットの追加 ] を押して、名前を付けると追加ができます。

その後に、キャビネットの切替から、新しく追加したのを選び
[ Select ] で絞り込み画面から、指定したタグで絞り込んだものを表示を押して
絞り込むタグを選びます。
よく使う絞り込み条件をキャビネットとして登録しておくと便利です。
キャビネットは、フォルダのような物理的な分類ではなく、
絞り込み条件を覚えたもの、として捉えてください。

デジタルキャビネットのちょっとした使い方
新規に文書を作成してから、デジタルキャビネットに戻ってきたときは、
その新規に作成された文書は、文書一覧のいちばん上の New カテゴリ に必ず表示されます。
文書一覧を絞り込んで表示している場合でも、条件にあう タグ が付いていないからといって
一覧から見えなくなることはありません。
何を今作ったかわからなくなることはありませんし、
新しく作った文書に、すぐにタグを付けることも簡単にできます。
Newの表示を解除して、並び順や絞り込み状態を正しくするには、
[ refresh ]ボタンを押してください。
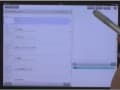

手動で同期をするときは Sync ボタン
を押すとサーバーと同期できます

まとめ
タグを使って7notesドキュメントを整理するのは、文章を作成しているときにやらなくても
時間のあるときに、後からタグをどんどん追加したり、変更したりすることができます。
また、キャビネットを使って、いろんな見方(タグ)で見て
たくさんの文書から探すことができます。
7notesで作った文書をネット上にバックアップすることができるので安心です。
MetaMoJi TV デジタルキャビネットの使い方 アーカイブはこちら↓
http://www.ustream.tv/recorded/16144894
今回ご紹介した、デジタルキャビネットの使い方をご参考にしていただき
どんどん 7notes を活用してみてください。

さて、次回は、
7/28(木)19:00~19:30
7notes mini 次期バージョンのご紹介
7notes miniの次期バージョンを、デモを交えてわかりやすくご紹介させていただきます。
ではみなさま、良い週末を

























 デジタルキャビネットの特徴は?
デジタルキャビネットの特徴は?




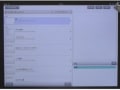







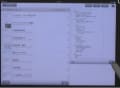






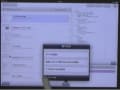

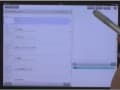

 まとめ
まとめ


 で盛り上がったみたいです。
で盛り上がったみたいです。


















 話も聞かせていただきました
話も聞かせていただきました 