
iPhoneプレイリスト同期方法ってある?
新OS、iOS11では無劣化圧縮のハイレゾ音源形式FLAC((Lossless Audio Codec)に対応し、オーディオマニアも納得の高音質が楽しめる。だから、音楽が大好きな方にとっては、お使いのiPhoneX/8/8 Plus/7/7 Plus/6s/SE/5sを持ち運びながら音楽を聴くのが最高だろう。最近、ネットでは「iTunesで自分で作成したプレイリストをiPhoneに同期しても曲が何曲か抜けてしまいます。同期した際に曲が抜けないようにする方法が分かる方アドバイスをお願いします」「iPhoneプレイリスト同期について。iTunesのプレイリストがiPhoneと同期できない。新しいPCを買って、前のPCで使っていたiTunesの曲を新しいPCにコピーしたい。何か良い方法があるのか。」「iPhoneで作ったプレイリストや音楽をPCのiTunesに同期できない。何か良い対処方法がある。」とよく聞かれる。
上記の問題で困っていることがあるだろう。心配しないで、以下では、プレイリストをiPhoneに同期する方法をご紹介する。
記事全文を読む:http://urx.red/GpkO
iPhoneプレイリスト同期方法1:iPhoneプレイリストをPCに同期
新しいiPhoneX/8/8 Plusを買って、新iPhoneで新規プレイリストを作成して、iPhoneX/8/8 Plus内に保存されている音楽から自分の好きな曲のみを集めたお気に入りを作成した後、MacBook/MacBook Pro/MacBook Air/iMac/iMac Pro/PCに同期しようと思う人はいる。以下では、iPhoneX/8/8 Plus/7/7 PlusなどのiPhoneプレイリストをPCに同期する方法を紹介する。

Step1:上記の「ダウンロード」アイコンをクリックして、最新バージョンのMacX MediaTransセットアップファイルをダウンロードする。macOSの場合は、ダウンロードしたmacx-mediatrans.dmgをダブルクリックする。
Step2:MediaTransのアイコンをApplicationsフォルダにドラッグ&ドロップして、ソフトのインストールが完了。
Step3:MacX MediaTransを立ち上げて、「iPhone/iPadを差し込んでください…」という画面が表示される。 Lightning USB ケーブルでiPhoneをMacコンピュータに接続してください。普通は、MacX MediaTransは自動的にデバイスを認識できる。
Step4:次は、「このコンピューターを信頼する…」という画面が表示され、iPhone本体から「ロック解除」をスワイプし、パスコードを入力してください。iPhoneホーム画面に「このコンピュータを信頼しますか」という画面が表示されたら、「信頼」をタップしてください。数秒後、連続したiOSデバイスはパソコンに認識され、iOSデバイス内にあるデータもMacX MediaTransに読み込まれる。
Step5:続いて、iTunes設定画面が表示され、「了解」とクリックして、画面の指示に従って、iTunesにおいて必要な設定を済ませる。
Step6:以上の操作が終わると、MacX MediaTransのインターフェースに入る。
Step7:「iPhoneプレイリスト作成&編集方法のご案内」を読んで、iPhoneで新規プレイリストを作成してみる。
Step8:作成したiPhoneプレイリストをクリックし、そこからお気に入りの音楽にチェックを入れるか、「すべてを選択」にチェックを入れてください。
Step9:確認したら、左上にある「エクスポート」ボタンをクリックして、iPhoneプレイリストをPCに同期する。
MacX MediaTrans評価:とても優れたiPhone同期ソフトで、iPhoneとMacの間で音楽、画像・写真、ビデオファイル、電子書籍などのメディアファイルを同期できる。更に、動画変換機能も内蔵し、自動的にiPhoneで再生できるビデオフォーマットに変換できる。DRM解除機能があり、Apple MusicやiTunes Storeから購入したメディアファイルを転送できる。絶えず更新中、最新macOSやiOSにサポートしている。一つ残念なのは、アプリケーション、電話帳、アカウントなどのデータを同期できない点。
iPhoneプレイリスト同期方法2:iPhoneプレイリストをiTunesに同期
iPhoneプレイリストをiTunesに同期したいのか。iPhoneプレイリストをiTunesに同期できるMac用ソフトってあるのか。iPhoneプレイリスト同期されないなどといったことで困っている人は多いだろう。以下では、copytransを使ってiPhoneプレイリストをiTunesに同期する方法を紹介する。

Step1:copytransをダウンロード・インストールする。copytransを起動する前、iTunesが立ち上げるかご確認ください。
Step2:iPhoneをUSBケーブルでパソコンに接続する。そして、iPhone内にある音楽ファイル、ビデオ、ポッドキャストなどのファイルが表示される。
Step3:copytransのスマートバックアップは自動的にiPhoneプレイリストをiTunesライブラリーにない項目を選択して同期する。確認できたら、「バックアップ開始」ボタンをクリックする。
Step4:それで、「バックアップ中」といった画面が表示、iPhoneプレイリストをiTunesに同期する作業が始まる。残り時間が表示されるので、少々お待ちください。同期が完了したら、iPhoneを取り外しcopytransを閉じてからiTunesを起動してご確認ください。
Copytrans評価:コピートランスとも呼ばれる。iPhone/iPad/iPodの音楽、動画をバックアップしたり、iTunesライブラリーを復元したり、iPad/iPod/iPhoneプレイリストをiTunesに同期したり、レート/再生回数最後に再生した日などももれなくコピーしたり、アートマーク/ポッドキャストのデータを転送することができる。機能が豊富で、使いやすい。
Copytrans使えない時の対策とCopytrans使い方を隅々まで徹底解説
iPhoneプレイリスト同期方法3:iTunesプレイリストをiPhoneに同期
iTunesプレイリストをiPhoneに同期したいのか。iTunesで作成したプレイリストはそのまま新しいiPhoneX/8/8 Plusで楽しむことができるのか。とよく聞かれるだろう。以下では、iTunesプレイリストに保存されている音楽をiPhoneに同期する方法を紹介する。

Step1:iTunesで新規プレイリストを作成したら、iPhoneX/8/8 Plusなどお使いのiPhoneをパソコンに接続する。iTunesを立ち上げる。
Step2:iTunes画面の左上にあるデバイスアイコンをクリックし、iPhoneの設定を行う画面が表示される。「オプション欄」の「音楽とビデオを手動で管理」にチェックを外す。それでiTunesで設定したプレイリストがiPhoneにも自動的に同期される。
Step3:初期設定ではiTunesに登録している音楽が全部iPhoneに同期される。音楽の同期設定を変えるには、「ミュージック」タブをクリックすればOK。
Step4:「音楽を同期」の左のボックスをクリックして、「選択したプレイリスト、アーティスト、アルバム、およびジャンル」にチェックを入れ、下に表示されるプレイリスト一覧の中から、iPhoneに同期したいプレイリストにチェックを入れてください。
Step5:iTunes画面の一番下には、iPhoneに同期されるものの形式、容量、曲目がグラフ表示されている。設定が終わったら、画面下の「同期」/「適用」をクリックする。
Step6:ボタンをクリックする際、お使いのiPhone画面には同期マークが現れる。以上は、iTunesプレイリストをiPhoneに同期する作業である。
Step7:作業が完了したら、iPhoneX/8/ Plusから「ミュージック」⇒「プレイリスト」メニューから好きなプレイリストを選択して視聴できる。
iTunes評価:Mac&Windows両方で使える。iPhone/iPadのデータ同期、データのバックアップを行える。更に、音楽CDから音源を取り出し、MP3で保存できる。Apple側から開発されるソフトウェアで、安全性&信頼性が高い。
iTunesプレイリスト作成方法及び作れない時の対処方法はコレ
【まとめ】iPhoneプレイリスト同期
いかがだろうか。上記では、新規作成したiPhoneプレイリストをMacBook/MacBook Pro/MacBook Air/iMac/iMac Pro/PCに同期する方法、iTunesプレイリストをiPhoneに同期する方法、及びiPhoneプレイリストをiTunesに同期する方法をまとめてご紹介した。iPhoneプレイリスト同期を行う時に、参考になれるかもしれない。
プレイリストをiPhoneに同期できない原因(理由):
1.お使いのパソコン又はiPhone側に問題がある。
2.お使いの同期ソフト、及びTunesのバージョンは最新バージョンかご確認ください。
3.Apple Mobile Device USB Driveのインストールが上手く行けない。
記事全文を読む:http://urx.red/GpkO










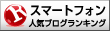















※コメント投稿者のブログIDはブログ作成者のみに通知されます