Avidemux(エイブイアイデマックス)は、無料で使えるめちゃくちゃ高性能な動画編集ソフト。多機能であるため、PC超初心者には使いこなすのが難しい。本文、Avidemux使い方(ダウンロード・インストール・日本語化・トリミング)についてご紹介する。【記事全文はこちら>>】
Avidemux(エイブイアイデマックス)とは?
Avidemux(エイブイアイデマックス)は、無料で使える動画編集ソフトである。MP4、FLV、MKV、AVI、MPEGなどの映像形式の動画ファイルをカット編集することができる。最大のメリットと言えば、無劣化出力ができること。それだけではなく、動画リサイズや動画変換も行える。
対応OS:Linux、Mac OS X、 WindowsBSD
種別:映像編集、デジタル合成
公式サイト:http://www.avidemux.org/
| ファイル形式 | ビデオコーデック | オーディオコーデック |
入力形式のサポート | MPEG、AVI、MOV、MP4、3GPP、BMP、JPEG、PNG、OGMなど | H.263、H.264、MPEG、VP3、AMV2、DV、Motion JPEG、SVQ3など | AC3、AAC、MP3、WMA、WAV、Vorbisなど |
出力形式のサポート | AVI、MPEG、MP4、OGM、BMP、JPEG | H.263、H.264、MPEG1、MPEG4、MJPEG、Snow、HuffYUV、FFV1 | AC3、AAC、MP3、MP2、Vorbis、LPCM WAV |
AvidemuxのUIがシンプルであるが、高性能、多機能な分、PC初心者には使いこなすのが大変。現在のダウンロード数が上昇中、そこで今回は、Avidemux使い方、AvidemuxダウンロードからAvidemux動画編集まで、知りたいことが全部分かるようにまとめている。順番通りに進めば、もう基本的な使い方はOK。
Avidemux使い方その1:ダウンロード編
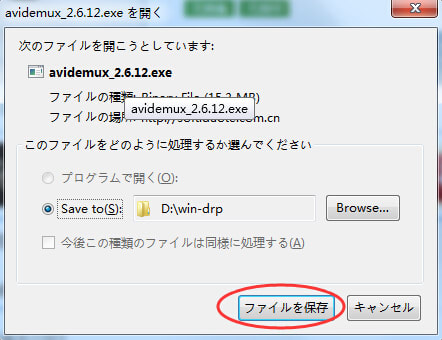
Avidemuxの主な機能が分かってから、まず最新バージョンAvidemux 2.6.12をダウンロードして使ってみよう。Mac OS XとWindows両方に対応しているから、仕様しているOSにあったファイル(exeかdmgファイル)をダウンロードしてください。
Avidemuxダウンロードサイト一覧▼
https://osdn.jp/projects/avidemux/releases/
http://www.gigafree.net/media/me/avidemux.html
http://www.filehippo.com/jp/download_avidemux/
Windows版のAvidemuxは、32bit版と64bit版でインストーラが異なっている。以下では、64bit版Windows用(Ver2.6.12)を利用して手順紹介する。
Avidemux使い方その2:インストール編

ダウンロードサイトにアクセスして、avidemux_2.6.12_win64_v2.exeをダウンロードしてください。保存したavidemux_2.6.12_win64_v2.exeをダブルクリックしてインストーラを実行する。この時、「発行元の確認できないファイル」として、コンピューターから警告が表示される場合があるかも。「実行」とクリックしてから、「はい」をクリックする。
そして、セットアップ画面が表示され、英語でわかりにくても、手順通り進めば問題なくインストールできる。「Next」⇒「I Agree」⇒「Next」とクリックする。そこで、デスクトップとスタートメニューに関する画面が表示され、両方にチェックを入れればいい。好みに合わせてチェックをつけてください。続いて、スタートメニューフォルダの選択で、そのままで「Next」をクリックする。
次は、インストールフォルダの選択である。プログラムの保存先を指定してから、「Install」をクリックしてAvidemuxインストールが開始される。インストール完了したら、「Run Avidemux 2.6 now」のチェックをつけたまま「Finish」をクリックするとAvidemuxが起動する。
Avidemux使い方その3:Avidemux日本語化編
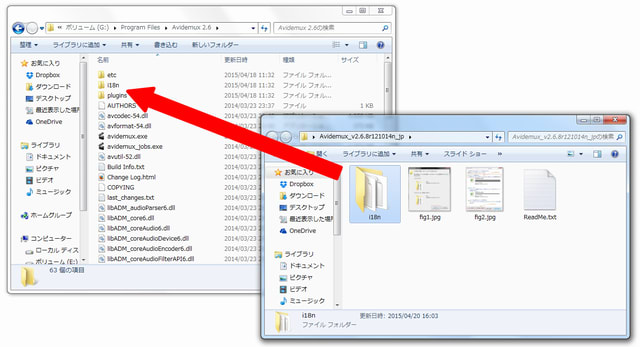
ソフトウェアの表記が全て英語で英語アレルギーの方は使いづらいだろう。以下では、Avidemux日本語化の方法についてご紹介する。それで、Avidemux動画編集をする時に、時間が節約できる。
Avidemux日本語言語ファイルのダウンロード先:
http://tiltstr.seesaa.net/article/36217139.html
上記のリンク先にアクセスして、Avidemux_v2.6.11jpというファイルをダウンロードしてください。ダウンロードしたZipファイルを解凍すると、フォルダ内に「i18nフォルダ」をAvidemuxインストールフォルダに上書きすればOK。以上でAvidemuxの日本語化ができた。そして、Avidemuxを起動して確認することができる。
Avidemux使い方その4:Avidemux各メニュー
上述していた操作手順に従って、Avidemuxインストール~Avidemux日本語化が無事に完了しただろう。早速日本語版のAvidemuxをはじめて行こう。まずはAvidemuxの各メニューの機能をご紹介する。
五つのメニューに分かれている

(1)動画の読み込み:編集したい動画をどのようにソフトに入力するか。ソフト一番上のツールバーの「ファイル」⇒「ファイルを開く」をクリックして動画を読み込む。または、複数のファイルをドラッグ&ドロップして入力することも可能。「追加」で動画を連結することができる。

(2)プレビューサイズ変更:「表示」とクリックすると、入出画像をプレビューすることができる。更に、プレビュー画面のサイズを変更できる。

(3)移動:「移動」ボタンをクリックして、動画のタイムライン上を移動することができる。ショートカットを覚えると便利。

(4)フィルター処理:左にある「Video Output」「Audio Output」にはフィルター処理がある。そこをクリックすると、無劣化出力もできる。フィルターをかけ、映像・音声に補正処理して、再変換することができる。

(5)左にある「Video Output」「Audio Output」には「コピー」をクリックすると、動画/音声の変換形式を変更することができる。「Output Formart」では、動画と音声を他の格納形式にすることが可能。
Avidemux使い方その5:Avidemux動画編集/Avidemux動画トリミング

Step1:「ファイル」→「ファイルを開く」から動画を読み込む。もし「Question」という画面が出てくると、気にせず「はい」をクリックする。
Step2:動画ファイルの読み込みが完了したら、トリミング範囲を指定する。メニュー(3)「移動」の図を参照して、トリミングの位置の始点はA、終点はBで指定する。つまり、トリミングしたい最初のフレームに移動してから、Aボタンをクリックする。トリミングしたい最後のフレームに移動してからBボタンをクリックする。それで、図の通りトリミング位置を指定した状態である。動画の先頭から47.547秒の位置を指定している。
PS:カーソルの微調整は赤枠で囲ったボタンをクリックする。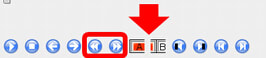
Step3:続いて、左にある「Video Output」「Audio Output」にある「コピー」を選択し、出力したい形式を選ぶ。一般的には、編集前と同じ形式にするのがおすすめ。
Step4:「ファイル」⇒「保存」をクリックし、ファイル名前と保存先を指定してトリミングされた動画を保存する。
いかがでしたか。Avidemuxのはじめ方とAvidemux使い方をご紹介した。Avidemux動画トリミングの他、Avidemux動画カットや動画エンコード、字幕合成、画質補正、音ズレ補正、ロゴ除去、音声抽出など、まだまだAvidemuxには魅力的な機能がある。だから、動画編集に興味を持つ方はAvidemuxを使ってみてはいかがだろうか。
Avidemuxより多くの機能を持つソフトってある?
最近、Avidemux起動しない、Avidemux音ズレ補正できない、Avidemux保存できない、Avidemux Mac使えないなどの不具合がある。特にAvidemux動画編集をおこなう時、エラーも何度か発生したりして、スムーズに作業を進めなかった。このようなことで、Avidemux代替ソフトってあるのかと質問した人が多い。ここでは、Avidemuxトリミング機能を備える他、動画カット、字幕合成、動画録画、動画変換、動画ダウンロード機能を兼ね備えるソフトをご紹介する。興味のある方は一度使ってみるといいだろう。そのソフトはMacX Video Converter Pro。これはMac用である。Windows用もあり、Windowsユーザーならこちら>>。動画変換ソフトと言ったが、実用的な編集機能があり、Avidemuxより強いだと思っている。とにかく下記のボタンをクリックしてダウンロードしてください。
提供元:https://jp.videoproc.com//edit-convert/put-on-subtitles-to-video-by-avidemux.htm






























※コメント投稿者のブログIDはブログ作成者のみに通知されます