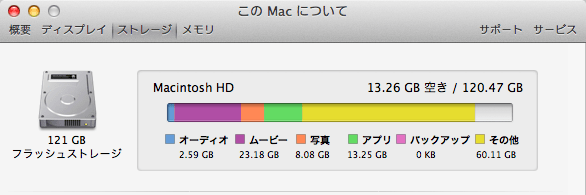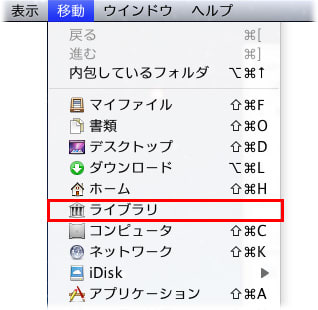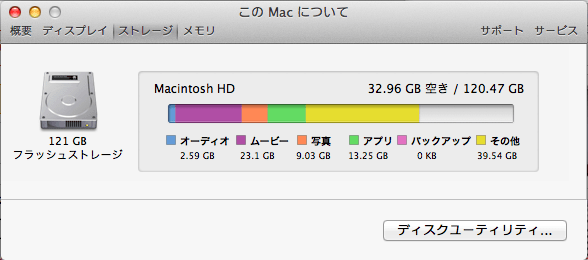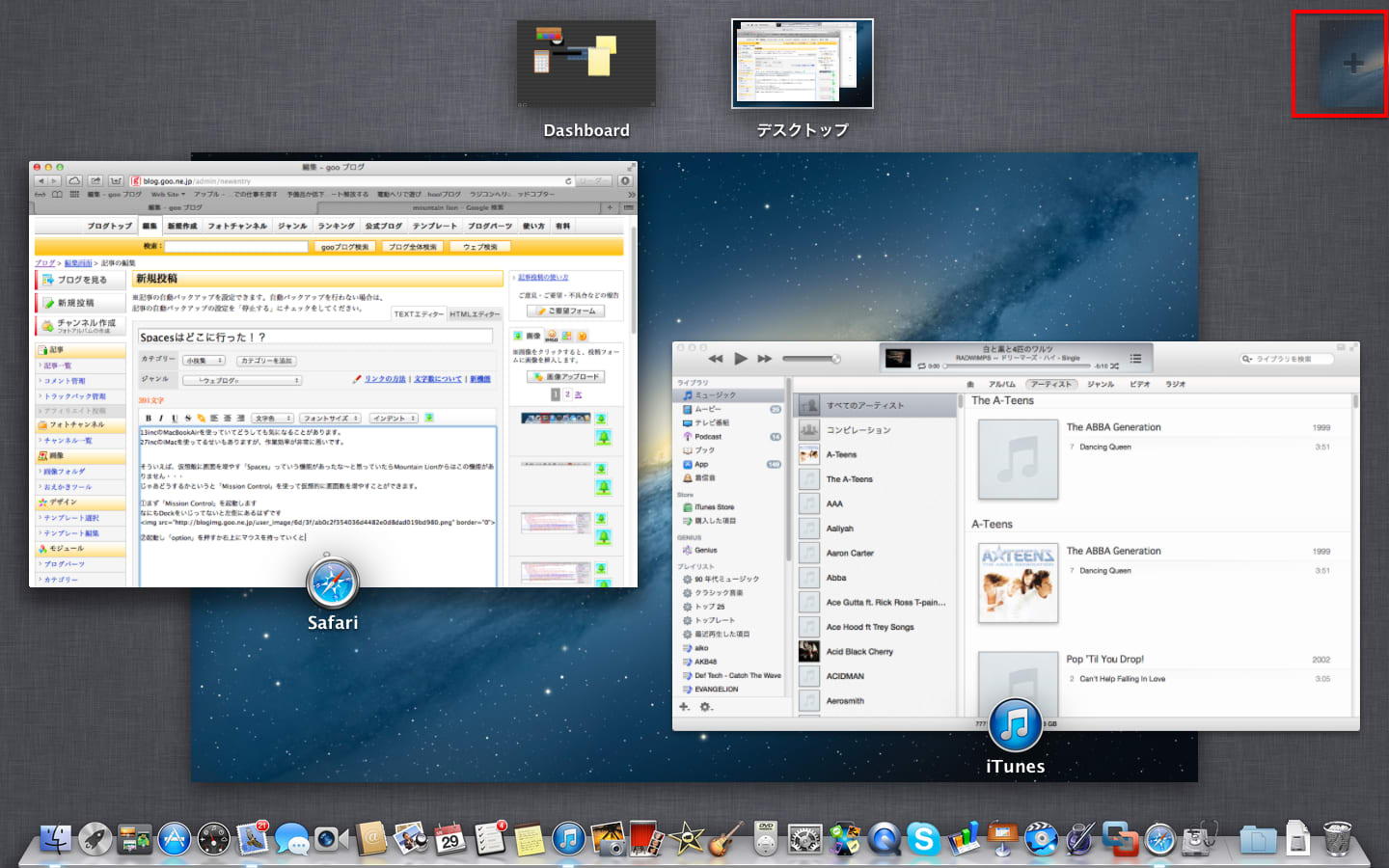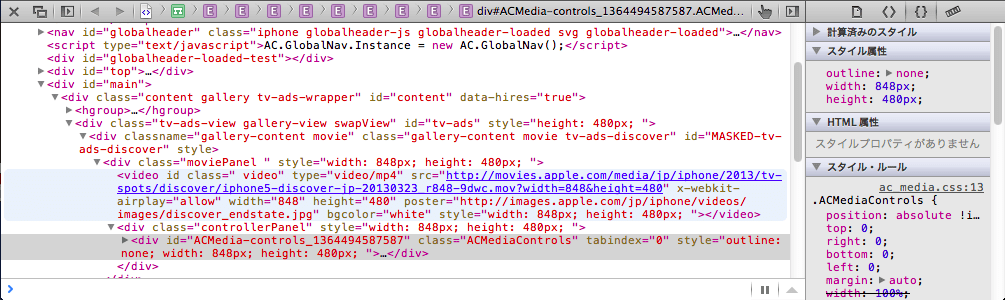Apple IDは基本的にクレジットカードがないと登録できないようになっています。
しかしクレジットカードがなくてApple IDを作成することができ、無料のアプリケーションだけですがダウンロードすることができます。
今回はiPhoneで作ることを前提に説明していきたいと思います。
①まずiPhoneで「App Store」を開きます。

②適当に無料のアプリを選択して「無料」のところをタッチしてください。

「無料」のところをタッチすると「Appをダウンロード」がでてくるのでタッチしてください。

③「Apple IDを新規作成」をタッチします。

④日本に住んでいる方は「次へ」、それ以外の方はお住まいの国を選択してその国の言葉の「次へ」をタッチしてください。

⑤利用規約に同意できる方は「同意」をタッチし次に進みます。

⑥必要事項を入力して「次へ」をタッチします。

⑦そうするとクレジット会社の選択に「なし」とういう項目が追加されているので選択し必要事項を入力して「次へ」をタッチします。
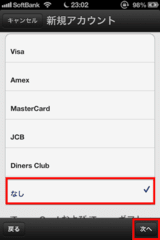
⑧IDとして入力したメールアドレスにメールが来るので指定されたURLを開きます。

⑨開くとIDとパスワードの入力を求められるので入力して「メールアドレスの確認」をタッチして終了です。

しかしクレジットカードがなくてApple IDを作成することができ、無料のアプリケーションだけですがダウンロードすることができます。
今回はiPhoneで作ることを前提に説明していきたいと思います。
①まずiPhoneで「App Store」を開きます。

②適当に無料のアプリを選択して「無料」のところをタッチしてください。

「無料」のところをタッチすると「Appをダウンロード」がでてくるのでタッチしてください。

③「Apple IDを新規作成」をタッチします。

④日本に住んでいる方は「次へ」、それ以外の方はお住まいの国を選択してその国の言葉の「次へ」をタッチしてください。

⑤利用規約に同意できる方は「同意」をタッチし次に進みます。

⑥必要事項を入力して「次へ」をタッチします。

⑦そうするとクレジット会社の選択に「なし」とういう項目が追加されているので選択し必要事項を入力して「次へ」をタッチします。
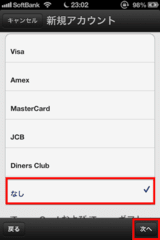
⑧IDとして入力したメールアドレスにメールが来るので指定されたURLを開きます。

⑨開くとIDとパスワードの入力を求められるので入力して「メールアドレスの確認」をタッチして終了です。