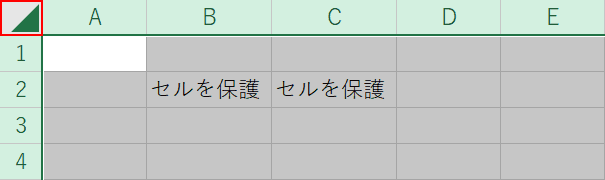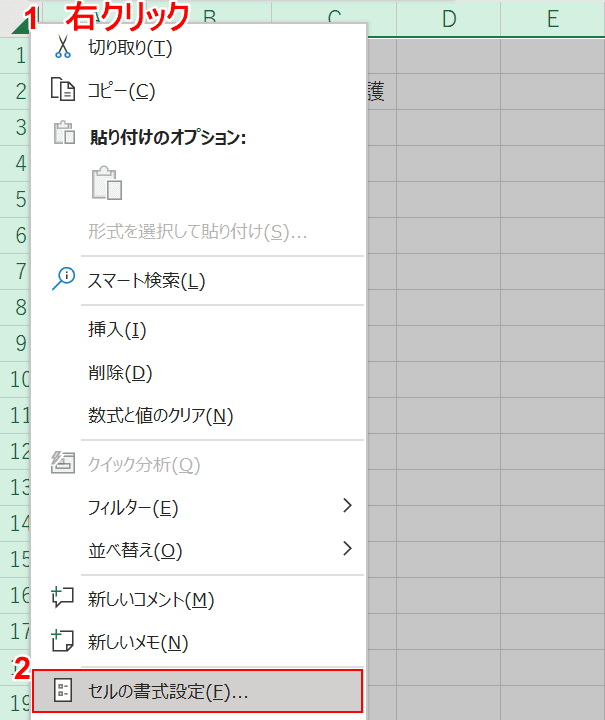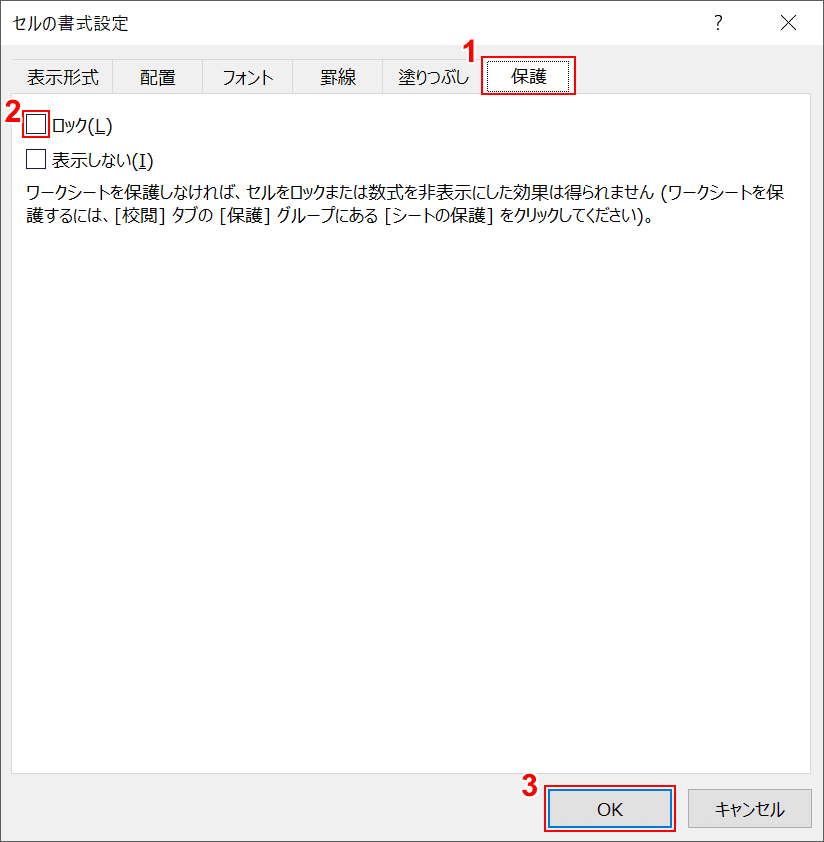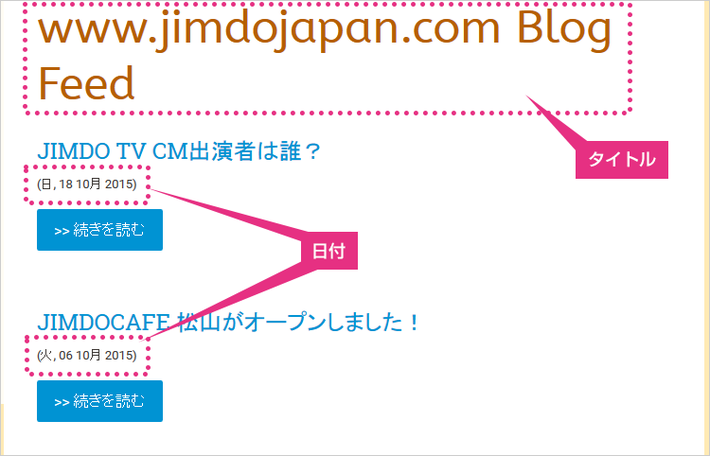Google アカウントの作成に Gmail アカウントは必要ありません。Gmail 以外のメールアドレスを使用して作成することもできます。
- Google アカウントのログインページに移動します。
- [アカウントを作成] をクリックします。
- 名前を入力します。
- [ユーザー名] にユーザー名を入力します。
- パスワードを入力して確認します。
- ヒント: モバイルでパスワードを入力する際、最初の文字では大文字と小文字は区別されません。
- [次へ] をクリックします。
- (省略可)アカウントの電話番号を追加して確認します。
- [次へ] をクリックします。
既存のメールアドレスを使用する
- Google アカウントのログインページに移動します。
- [アカウントを作成] をクリックします。
- 名前を入力します。
- [代わりに現在のメールアドレスを使用] をクリックします。
- 現在のメールアドレスを入力します。
- [次へ] をクリックします。
- 既存のメールに送信されたコードを使用してメールアドレスを確認します。
- [確認] をクリックします。
ステップ 2: 再設定用情報を使用してアカウントを保護する
再設定用情報を登録しておくと、パスワードを忘れた場合や、アカウントが第三者に不正に使用されている場合にアカウントを復元できる可能性がはるかに高くなります。
アカウントにアクセスできなくなるのを防ぐ方法をご確認ください。
問題を修正する
これまでに Gmail、マップ、YouTube などの Google サービスにログインしたことがある場合は、すでに Google アカウントをお持ちです。その際に作成したユーザー名とパスワードで、他の Google サービスにもログインできます。
これまでにログインしたことがあるかどうか覚えておらず、アカウントを持っているかどうかを確認したい場合は、こちらでメールアドレスを入力します。入力したメールアドレスに関連付けられた Google アカウントが存在しない場合は、メッセージが表示されます。
既定では、アカウント関連の通知は、新しい Gmail アドレス、または別のメールアドレスで登録した場合は Google 以外のメールに送信されます。
通知を受け取るメールアドレスを変更するには、連絡先メールアドレスを編集します。
ヒント: すでに所有している Google 以外のメールアドレスで Google アカウントを作成することもできます。
メールアドレスがすでに使用されている場合
新しいアカウントでこのメールアドレスを選択することはできません。このメールアドレスが自分のものである場合は、次のことが考えられます。
- Google アカウントの登録がすでに完了しています。詳しくは、Google アカウントを復元する方法についての記事をご参照ください。
- このメールアドレスにリンクされたユーザーのセッションで、G Suite ユーザーと共同作業を行いました。詳しくは、ユーザーのセッションを削除する方法についての記事をご参照ください。