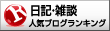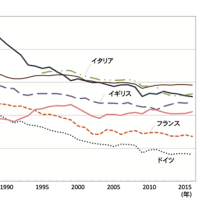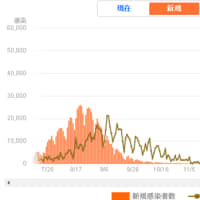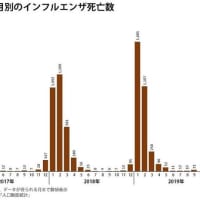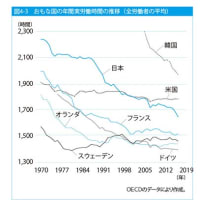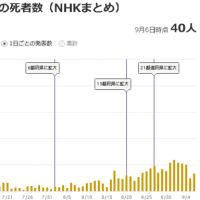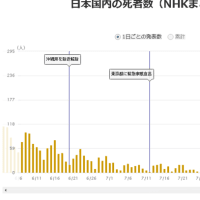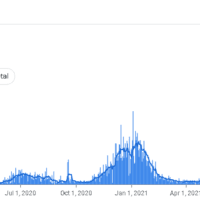https://infra20th.wordpress.com/2012/08/09/%E3%80%8Cmicrosoft-outlook%E3%80%8D%E3%81%AE%E3%80%8Cpst%E3%80%8D%E3%83%95%E3%82%A1%E3%82%A4%E3%83%AB%E3%81%AE%E3%83%A1%E3%83%B3%E3%83%86%E3%83%8A%E3%83%B3%E3%82%B9/
Microsoft Outlook で存在しないのに表示されるアラームを削除する方法です。
Microosft Outlook の予定表を iCloud のカレンダーと同期させました。
作業は問題なく完了したのですが、Microsoft Outlook の予定表に、存在しないはずのイベントが設定されてしまい(削除済みのイベント)、定期的に複数のアラームが画面上に表示されるようになってしまいました。
Microsoft Outlook や移行先の iCloud の予定表には存在しないイベントのため、設定を変更したり、削除することさえもできません。
表示されたアラームを解除しても [再度表示される場合があります] とメッセージが表示されて再び表示されてしまいます。
そこで、MFCMAPI というツールを使用して存在しないアラームを削除してみました。
MFCMAPI
Web サイトに表示されている [download] をクリックして [MFCMapi.exe.15.0.0.1039.zip] を適当な場所に保存したら解凍します。
解凍したフォルダー内にある [mfcmapi.exe] を実行させると MFCMAPI が起動します。
それでは、存在しない「アラーム」を「MFCMAPI」を使用して削除してみます。
問題を修正したい Microsoft Outlook が実行されている PC で MFCMAPI を実行させます。
メニューの [Session] → [Logon] を選択すると [プロファイルの選択] ダイアログが表示されます。
[プロファイル名] に [Outlook] が選択されていることを確認したら [OK] をクリックします。
MFC1
すると、MFCMAPI に Outlook で使用している [データファイル] が表示されます。
MFC2
修正が必要な [データファイル] を選択してダブルクリックします。
左ペインから [Root Container] → [アラーム] を選択してダブルクリックします。
MFC3
[アラーム] 画面が表示されて、登録してある [アラーム] の一覧が表示されます。
MFC4
削除したいアラートを選択して右クリックして表示されるプルダウンメニューから [Delete Messge] を選択します。
[Delete Item] 画面が表示されるので、[Deletion style] に [Delete to deleted items] が選択されていることを確認したら [OK] をクリックします。
MFC5
この作業をおこなうことで、無事に設定されていないアラームを削除することができて表示されなくなりました。
広告
Microsoft Outlook で存在しないのに表示されるアラームを削除する方法です。
Microosft Outlook の予定表を iCloud のカレンダーと同期させました。
作業は問題なく完了したのですが、Microsoft Outlook の予定表に、存在しないはずのイベントが設定されてしまい(削除済みのイベント)、定期的に複数のアラームが画面上に表示されるようになってしまいました。
Microsoft Outlook や移行先の iCloud の予定表には存在しないイベントのため、設定を変更したり、削除することさえもできません。
表示されたアラームを解除しても [再度表示される場合があります] とメッセージが表示されて再び表示されてしまいます。
そこで、MFCMAPI というツールを使用して存在しないアラームを削除してみました。
MFCMAPI
Web サイトに表示されている [download] をクリックして [MFCMapi.exe.15.0.0.1039.zip] を適当な場所に保存したら解凍します。
解凍したフォルダー内にある [mfcmapi.exe] を実行させると MFCMAPI が起動します。
それでは、存在しない「アラーム」を「MFCMAPI」を使用して削除してみます。
問題を修正したい Microsoft Outlook が実行されている PC で MFCMAPI を実行させます。
メニューの [Session] → [Logon] を選択すると [プロファイルの選択] ダイアログが表示されます。
[プロファイル名] に [Outlook] が選択されていることを確認したら [OK] をクリックします。
MFC1
すると、MFCMAPI に Outlook で使用している [データファイル] が表示されます。
MFC2
修正が必要な [データファイル] を選択してダブルクリックします。
左ペインから [Root Container] → [アラーム] を選択してダブルクリックします。
MFC3
[アラーム] 画面が表示されて、登録してある [アラーム] の一覧が表示されます。
MFC4
削除したいアラートを選択して右クリックして表示されるプルダウンメニューから [Delete Messge] を選択します。
[Delete Item] 画面が表示されるので、[Deletion style] に [Delete to deleted items] が選択されていることを確認したら [OK] をクリックします。
MFC5
この作業をおこなうことで、無事に設定されていないアラームを削除することができて表示されなくなりました。
広告