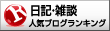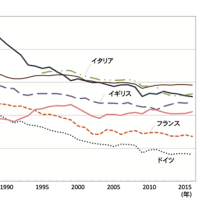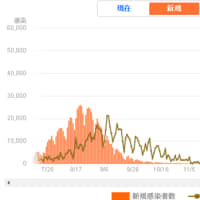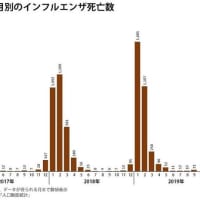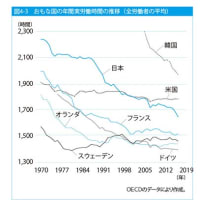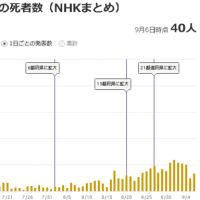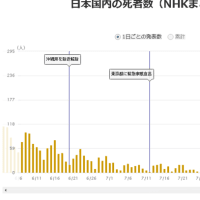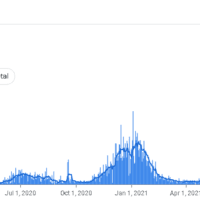ノートンセキュリティ with バックアップ
設定->ファイアウォール->一般の設定->トラフィック遮断の例外->設定[+]->ファイルとプリンタの共有、リモートデスクトップ接続、リモートアシスタント これらに×を付けて「適用」
ネットワークの信頼レベルを変更するには
ノートン製品のメインウィンドウで[設定]をクリックします。
[設定]ウィンドウの[詳細設定]で[ファイアウォール]をクリックします。
[一般の設定]タブで、[ネットワークの信頼]行の[設定]をクリックします。
[ネットワークの信頼]ウィンドウで、[信頼レベル]から以下のいずれかを選択します。
[完全な信頼]
ネットワークを[完全な信頼]リストに追加します。
コンピュータが信頼ネットワークから受信するすべてのネットワークトラフィックがフィルタ処理され、ファイアウォールの通過を許可されます。ただし、既知の攻撃と感染は常に監視されます。この設定はネットワークが完全に安全であるという確信があるときのみ選択してください。
[プライベート]
ネットワークを[プライベート]リストに追加します。
この設定を使うと、コンピュータ上のファイル、フォルダ、メディア、プリンタをネットワーク上の他のデバイスと共有できます。 ネットワーク上の他のデバイスとのリモートデスクトップ接続を設定できます。
コンピュータは既知の攻撃と予想外のすべてのトラフィックから保護されます。
[パブリック]
ネットワークを[パブリック]リストに追加します。
ファイル、フォルダ、メディア、プリンタの共有と、ネットワーク上の他のデバイスとのリモートデスクトップ接続が、デフォルトで遮断されます。
ネットワーク経由でファイル、フォルダ、メディア、プリンタなどを共有し、デバイスとのリモートデスクトップ接続を設定するには、[トラフィック遮断の例外]設定を設定します。
既知の攻撃と予想外のすべてのトラフィックから保護されます。
[制限]
ネットワークを[制限]リストに追加します。
制限ネットワーク上のデバイスはこのコンピュータと通信できません。ただし、このネットワークを使って Web サイトの参照、電子メールの送信、その他の通信の送信を行うことはできます。
[適用]をクリックしてから[OK]をクリックします。
https://support.norton.com/sp/ja/jp/home/current/solutions/v9802264_ns_retail_ja_jp
設定->ファイアウォール->一般の設定->トラフィック遮断の例外->設定[+]->ファイルとプリンタの共有、リモートデスクトップ接続、リモートアシスタント これらに×を付けて「適用」
ネットワークの信頼レベルを変更するには
ノートン製品のメインウィンドウで[設定]をクリックします。
[設定]ウィンドウの[詳細設定]で[ファイアウォール]をクリックします。
[一般の設定]タブで、[ネットワークの信頼]行の[設定]をクリックします。
[ネットワークの信頼]ウィンドウで、[信頼レベル]から以下のいずれかを選択します。
[完全な信頼]
ネットワークを[完全な信頼]リストに追加します。
コンピュータが信頼ネットワークから受信するすべてのネットワークトラフィックがフィルタ処理され、ファイアウォールの通過を許可されます。ただし、既知の攻撃と感染は常に監視されます。この設定はネットワークが完全に安全であるという確信があるときのみ選択してください。
[プライベート]
ネットワークを[プライベート]リストに追加します。
この設定を使うと、コンピュータ上のファイル、フォルダ、メディア、プリンタをネットワーク上の他のデバイスと共有できます。 ネットワーク上の他のデバイスとのリモートデスクトップ接続を設定できます。
コンピュータは既知の攻撃と予想外のすべてのトラフィックから保護されます。
[パブリック]
ネットワークを[パブリック]リストに追加します。
ファイル、フォルダ、メディア、プリンタの共有と、ネットワーク上の他のデバイスとのリモートデスクトップ接続が、デフォルトで遮断されます。
ネットワーク経由でファイル、フォルダ、メディア、プリンタなどを共有し、デバイスとのリモートデスクトップ接続を設定するには、[トラフィック遮断の例外]設定を設定します。
既知の攻撃と予想外のすべてのトラフィックから保護されます。
[制限]
ネットワークを[制限]リストに追加します。
制限ネットワーク上のデバイスはこのコンピュータと通信できません。ただし、このネットワークを使って Web サイトの参照、電子メールの送信、その他の通信の送信を行うことはできます。
[適用]をクリックしてから[OK]をクリックします。
https://support.norton.com/sp/ja/jp/home/current/solutions/v9802264_ns_retail_ja_jp