スマホや携帯を機種変更する予定があり、電話帳のバックアップ方法をお探しなら、こちらの記事をご参照ください。3パターンの電話帳バックアップ法法を丁寧に解説しています。また、紛失や盗難、破損といった不慮の事故に備え、電話帳をバックアップしておくと安心です。
電話帳のバックアップには、iPhoneとAndroidそれぞれに通用するやり方がありますので、この記事を読みながら一度実践してみることを推奨します。またガラケーのバックアップ方法も解説していますので、スマホへの乗り換えを検討している方にも参考になると思います。
電話帳のバックアップは、あなたが思っているよりも簡単です。
スマホや携帯を機種変更する予定があり、電話帳のバックアップ方法をお探しなら、こちらの記事をご参照ください。3パターンの電話帳バックアップ法法を丁寧に解説しています。また、紛失や盗難、破損といった不慮の事故に備え、電話帳をバックアップしておくと安心です。
電話帳のバックアップには、iPhoneとAndroidそれぞれに通用するやり方がありますので、この記事を読みながら一度実践してみることを推奨します。またガラケーのバックアップ方法も解説していますので、スマホへの乗り換えを検討している方にも参考になると思います。
電話帳のバックアップは、あなたが思っているよりも簡単です。
1.機種変更に備えて電話帳のバックアップを
スマホを新しくしたり、ガラケーからスマホに乗り換える際、電話帳のバックアップをあらかじめ行っておくことで、新機種への移行がスムーズになります。電話帳以外のデータも引き継げれば、新しい機種でも戸惑うことなく使い始めることができるでしょう。
また、「手が滑ってiPhoneを地面に落としてしまった」「外出中にスマホを無くしてしまった」等々、どんなに大切に扱っていても故障や紛失する可能性はあります。バックアップデータがない状態で紛失した場合、データは本体ごと無くなるうえにロックをかけていない場合は悪用される可能性もありますし、故障してからだとデータを取り出すのはとても難しいと言われています。
もし、あなたがしっかり電話帳のバックアップをしていれば、新しい機種に今までの電話帳のデータをすぐに移すことができます。
2.携帯電話会社が提供しているサービスを利用する
docomo、au、SoftBankが提供している電話帳をバックアップするのに便利なサービスをまとめました。クラウド上やmicroSDカードへ簡単にバックアップできるサービスがあります。
2-1.docomo|spモード「電話帳バックアップ」
≪バックアップのイメージ≫
spモード(インターネット接続サービス)の機能の1つで、自動で定期的に電話帳のデータをインターネット上の電話帳バックアップセンターに保存できるサービス。利用するには電話帳のデータをdocomoアカウントへ移行させることと、パスワード設定が必要になります(手順は上記2-2-1参照)。
<「電話帳バックアップ」主な機能>
バックアップ(件数:最大3000件/グループ情報200件 容量:合計100MB)
リストア(復元)
バックアップ周期設定(毎月・毎週・毎日)
対応機種はAndroidスマートフォンです。詳細は電話帳バックアップでご確認ください。
2-2.au|「Friends Note」と「auバックアップアプリ」
2-2-1.iPhone/Android両方で使える「Friends Note」
auユーザーが利用できる無料の電話帳アプリ「Friends Note」にある「アドレス帳バックアップ機能」を使って電話帳をバックアップできます。au IDを登録すればAndroidでもiPhoneでも利用可能。PCで連絡先の追加・編集ができ、更新内容をPCとスマホ間で同期できます。
<「電話帳バックアップ」主な機能>
バックアップ(件数:最大3000件 履歴:過去10回分)
リストア(復元)
バックアップデータの確認
自動同期(1日1回。Android版のみ対応)
2-2-2.「auバックアップアプリ」
「auバックアップアプリ」はスマートフォンに保存してある様々なデータを簡単にmicroSDカードにバックアップする無料のAndroid専用アプリ。このアプリを使って電話帳(本体アカウントに紐づいている電話帳データのみ対象)のバックアップができます。
<「auバックアップアプリ」主な機能>
バックアップ
リストア(復元)
アプリバックアップ
自動バックアップ(毎週。曜日・時間・データ指定可能)
⇒auバックアップアプリ
2-3.SoftBank|「あんしんバックアップ」
SoftBankスマートフォン端末内にある電話帳のデータをバックアップできるSoftBankのサービス(無料)です。専用アプリはAndroidのみ対応。電話帳データはSoftBankが管理するインターネット上のサーバーかmicroSDカードに保存できます。
<「あんしんバックアップ」主な機能>
バックアップ(サーバー・microSDカード)
リストア(復元)
定期バックアップ機能(毎月・毎週・毎日)
3.最短!簡単!|microSDカードにバックアップ
microSDカード(本体に差し込んで使う、データを保存できる小型のメモリーカード)が使えるフィーチャーフォン(一般的な携帯電話。いわゆるガラケー)とAndroidのスマートフォンが対象。特にフィーチャーフォンからAndroidスマホへの乗り換え時に有効な方法です。
microSDカードが使えないiPhoneは、次の【iPhone】iCloudとiTunesでバックアップの方法で電話帳をバックアップしましょう。
3-1.microSDカードのメリット
この記事で紹介するバックアップ方法の中で、最も簡単なやり方です。時間もかからず簡単にできることに加え、データを移行させる際に機種やキャリアを問わないのがメリット。
なお、バックアップデータが入ったmicroSDカードを端末本体と一緒に紛失すると本体の画面ロックをかけていても電話帳データが悪用される可能性があります。バックアップデータが入ったmicroSDは端末本体と別に保管しておくと良いでしょう。
3-2.【フィーチャーフォン】microSDカード保存手順
docomoのN-01Gを例に手順を説明しますが、どの機種でもほぼ同じ操作で電話帳のバックアップができます。
<手順>
電話帳一覧画面で「サブメニュー」→「データコピー」→「microSDカードへコピー」→「コピー方法を選択」
3-3.【Android】microSDカード保存手順
バックアップアプリを利用して、電話帳のデータをmicroSDカードにコピー、バックアップします。ここではdocomoのAndroidスマホで「ドコモバックアップアプリ」を使った手順を解説します。
3-2-1.電話帳のアカウントをチェック・コピーする
アプリケーション一覧からドコモバックアップアプリを起動。「microSDカードへ保存」を選択します。
「電話帳アカウントコピー」を選択します。
コピー元一覧を選択し「上書き」か「追加」を選択します。
3-2-2.microSDカードへ保存する
アプリケーション一覧からドコモバックアップアプリを起動。「microSDカードへ保存」を選択します。
「バックアップ」を選択します。
バックアップしたい項目(電話帳、もしくは「すべて選択」)にチェックを入れて、「バックアップ開始」を選択します。
ドコモアプリパスワードを入力して「OK」を選択します。
※ドコモアプリパスワード:初期設定は0000。パスワードを忘れた場合は、ドコモアプリパスワードで再設定方法を確認できます。
4.【iPhone】iCloudとiTunesでバックアップ
iPhoneユーザーはAppleのストレージサービス「iCloud」(容量5GBまで無料)か、メディアプレーヤーの「iTunes」を使って電話帳をバックアップすることができます。
バックアップするデータが電話帳だけなら、iPhoneとWi-Fi環境(ネット接続できる無線LAN)があればできるiCloudによるバックアップがお手軽です。
電話帳以外に画像や動画など大量のデータをバックアップするのならば、パソコンを使ったiTunesでのバックアップを推奨します。
4-1.iCloud|自動設定にして定期的なバックアップを
まずは一度手動でバックアップを取ります。下記手順3の「iCloudバックアップ」がオンの状態で、なおかつ「Wi-Fiに接続されている」「画面がロックされている」「充電中の状態」の3つの条件がすべて満たされていると、毎日自動的にiCloudにバックアップされます。
また、PCのブラウザ(Internet Explorer、Google chromeなど)からiCloudにアクセスすることで電話帳のデータを編集できます。
<手順>
Wi-Fiに接続されているかを確認します。(利用できるネットワークがあり、まだ接続されていない場合は、「Wi-Fi」を押す→「Wi-Fi」をオン→ネットワークを選択→パスワードを入力)
1.「設定」→「iCloud」をタップします。
2.Apple IDとパスワードを入力してサインインをタップします。(Apple IDを持っていない場合は「Apple IDを新規作成」をタップしてApple IDを取得します)
3.連絡先をオンの状態にして「バックアップ」をタップ。iCloudバックアップをオンにします。
4.「今すぐバックアップを作成」をタップ。「前回のバックアップ」の時間が上書きされればバックアップ完了です。
4-2.iTunes|PCを使った万全のバックアップ
電話帳以外にiPhone内にあるほぼ全てのデータをバックアップしますので、PCがあるなら一度iTunesでバックアップをとっておくのがよいでしょう。
<手順>
1.iTunesを起動して最新バージョンであることを確認します。
⇒最新バージョンの確認方法
2.画面左上にある「iTunes」をクリックし、「環境設定」をクリックします。
3.「デバイス」をクリック。「iPod、iPhone、およびiPadを自動的に同期しない」にチェックし「OK」をクリックします。
※このチェックを入れておかないと、iPhoneをパソコンに接続すると同時にiTunesが起動して自動的に同期されてしまい、データが重複してしまう恐れがあります。
4.附属のUSBケーブルでパソコンとiPhoneを接続して、「iPhone」のアイコンをクリックします。
5.「今すぐバックアップ」をクリックすると、バックアップがスタートします。「最新のバックアップ」の項目に、バックアップをした時間が上書き表示されていれば成功です。













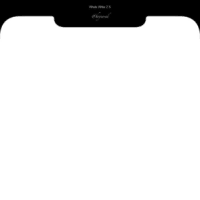
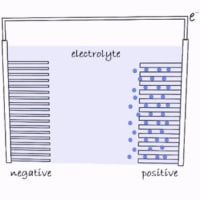
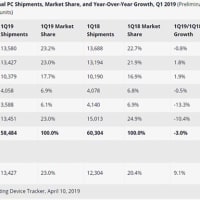



※コメント投稿者のブログIDはブログ作成者のみに通知されます