誰かのコンピュータやコンピュータのファイルやフォルダが他人に見られたくない場合があります。今回は、あなたのプライバシーが他人に見られないように暗号化する必要があります。しかし、場所によって暗号化の方法も異なります。これが暗号化についての知識の一部です。
コンピュータの暗号化
あなたが離れているときに、あなたのコンピュータを他人に使われたくないですか?これを解決する最良の方法はあなたのコンピュータを暗号化することです。コンピュータを暗号化する方法もいくつかあります。 1つは、コンピュータの電源を入れたときにパスワードプロンプトを入力することです。この暗号化は、BIOSの「Bios features setup」でこの項目を「System」に設定して、コンピューターのBIOSで設定する必要があります。この設定のBIOSパスワードを変更すると効果があります。次に「ユーザーパスワード」のパスワードを設定します。再起動するには、Windowsに入る前に設定したパスワードを入力する必要があります。 2つ目は、ユーザーがコンピューターシステムに入ると、コンピューターのコントロールパネルを開き、ユーザーアカウントを選択してから暗号化するユーザーを選択することで、ユーザーログインウィンドウが表示されることです。
2.ファイルやフォルダを暗号化する
ステップ1:Windowsエクスプローラを開きます。
ステップ2:暗号化したいファイルまたはフォルダを右クリックして[プロパティ]をクリックします。
手順3:[全般]タブの[詳細設定]をクリックします。 [データを保護するためにコンテンツを暗号化する]チェックボックスをオンにします。
暗号化プロセスでは、次の5つの点に注意してください。
1. Windowsエクスプローラを開くには、スタート→プログラム→アクセサリの順にクリックし、次にWindowsエクスプローラをクリックします。
2. NTFSパーティションボリューム上のファイルとフォルダのみ暗号化できます。 FATパーティションボリューム上のファイルとフォルダが無効です。
3.圧縮ファイルまたはフォルダも暗号化できます。圧縮ファイルまたはフォルダを暗号化する場合は、ファイルまたはフォルダは圧縮されていません。
4. "system"属性としてマークされているファイルは暗号化できず、systemrootディレクトリ構造内にあるファイルは暗号化できません。
5.フォルダを暗号化するとき、システムはサブフォルダも同時に暗号化するかどうかを尋ねます。 [はい]を選択すると、そのサブフォルダも暗号化され、フォルダに追加されたそれ以降のすべてのファイルとサブフォルダは追加時に自動的に暗号化されます。
3.ファイルまたはフォルダを復号化する
ステップ1:Windowsエクスプローラを開きます。
ステップ2:暗号化されたファイルまたはフォルダを右クリックして[プロパティ]をクリックします。
手順3:[全般]タブの[詳細設定]をクリックします。
ステップ4:[コンテンツを暗号化してデータを保護する]チェックボックスをオフにします。
繰り返しますが、復号化プロセスを使用するときは、以下の問題に注意を払う必要があります。
1. [Windowsエクスプローラ]を開くには、[スタート]→[プログラム]→[アクセサリ]の順にクリックし、[Windowsエクスプローラ]をクリックします。
2.フォルダを復号化するとき、システムはフォルダ内のすべてのファイルとサブフォルダを同時に復号化するかどうかを尋ねます。フォルダのみを復号化することを選択した場合、復号化するフォルダ内の暗号化されたファイルとサブフォルダは暗号化されたままになります。ただし、復号化されたフォルダ内に作成された新しいファイルやフォルダは自動的には暗号化されません。
以上がファイルの暗号化と復号化の使い方です!使用中に、次のような問題が発生する可能性があります。これが以下の説明です。
1.詳細ボタンは使用できません
原因:暗号化ファイルシステム(EFS)は、NTFSファイルシステムボリューム上のファイルとフォルダのみを処理できます。暗号化しようとしているファイルまたはフォルダがFATまたはFAT32ボリューム上にある場合は、ファイルまたはフォルダのプロパティに詳細設定ボタンが表示されません。
溶液:
変換ユーティリティを使用してボリュームをNTFSボリュームに変換します。
コマンドプロンプトを開きます。
タイプ:変換[ドライブ] / fs:ntfs
(ドライブはターゲットドライブのドライブ文字です)
2.暗号化ファイルを開くと、「アクセスが拒否されました」というメッセージが表示されます。
原因:暗号化ファイルシステム(EFS)が公開鍵証明書を使用してファイルを暗号化しており、その証明書に関連付けられている秘密鍵がこのコンピューターで使用できません。
溶液:
適切な証明書の秘密キーを探し、[証明書]スナップインを使用して秘密キーをコンピューターにインポートし、ローカルで使用します。
3.ユーザーがNTFSに基づいてファイルを暗号化し、システムの再インストール後に暗号化ファイルにアクセスできないという問題の解決策(注:Win2000 / XPを再インストールする前に必ず暗号化ユーザーの証明書をバックアップしてください)。
ステップ1:暗号化されたユーザとしてコンピュータにログインして下さい。
ステップ2:スタート→ファイル名を指定して実行をクリックし、mmcと入力してからOKをクリックします。
手順3:[コンソール]メニューの[スナップインの追加と削除]をクリックし、[追加]をクリックします。
手順4:[個別の管理ユニット]の下の[証明書]をクリックし、[追加]をクリックします。
ステップ5:「My User Account」をクリックし、次に「Finish」をクリックします(図2に示すように、ユーザが管理者でない場合、このウィンドウは表示されず、次のステップに直接進みます)。
手順6:閉じるをクリックし、OKを次にクリックします。
手順7:[証明書 - 現在のユーザー]、[個人]、[証明書]の順にダブルクリックします。
ステップ8:「期待される目的」列の「暗号化されたファイル」を言う証明書をクリックして下さい。
手順9:証明書を右クリックし、[すべてのタスク]をポイントして、[エクスポート]をクリックします。
手順10:証明書のエクスポートウィザードの指示に従って証明書と関連する秘密鍵をPFXファイル形式でエクスポートします(注:証明書をパスワードで保護できるように、エクスポートには「秘密鍵のエクスポート」方法を使用することをお勧めします)他人が盗まれるのを防ぐために、読み取りおよび書き込み権限があるディレクトリにのみ保存できます。
4.証明書を保存します
必ずPFXファイルを保存してください。システムを再インストールした後、そのユーザーの下の証明書ファイルをダブルクリックし、プライベート証明書をインポートして、NTFSシステムの元の証明書の元のユーザーによって暗号化されたフォルダにアクセスします(注:バックアップを使用してバックアップされたNTFSパーティションの暗号化)リカバリ機能)フォルダをNTFS以外のパーティションに復元することはできません。
最後に、この証明書は次の目的にも使用できます。
(1)暗号化されたフォルダへのアクセスを他のユーザーに与える
私の証明書を「秘密鍵のエクスポート」としてエクスポートし、このフォルダにアクセスする必要があるこのマシンの他のユーザーに送信します。それから彼はログインし、証明書をインポートしてこのフォルダにアクセスします。
(2)WinXPマシン上の "Backup Recovery"プログラムによってバックアップされた以前の暗号化フォルダへの回復アクセス
「Backup Recovery」プログラムで暗号化されたフォルダをバックアップしてから、この証明書とともに生成されたBackup.bkfを別のWinXPマシンにコピーし、「Backup Recovery」プログラムで復元します(注:NTFSパーティションにのみ復元)。次に証明書をインポートして、回復したファイルにアクセスします。













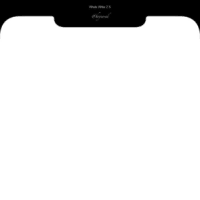
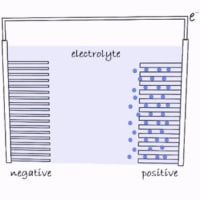
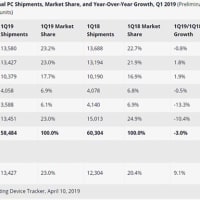



※コメント投稿者のブログIDはブログ作成者のみに通知されます