キーボードもつなげば完全PC化
iOS 13では、マウスをBluetoothで接続し、iPhoneを操作できるようになりました。画面内にポインタが表示され、クリックなどの操作ができます。
普段スマホをマウスで操作することはなかなかないかもしれませんが、故障で画面が反応しなくなってしまったときなど、万が一に備えて覚えておくのもいいでしょう。それでは、接続方法をご紹介します。
普段スマホをマウスで操作することはなかなかないかもしれませんが、故障で画面が反応しなくなってしまったときなど、万が一に備えて覚えておくのもいいでしょう。それでは、接続方法をご紹介します。
「AssistiveTouch」をオンに
iPhoneでマウスを使用するには、Bluetoothペアリングを行う前に「AssistiveTouch」を有効にする必要があります。「設定」アプリから「アクセシビリティ」 「タッチ」 「AssistiveTouch」と進み、スイッチをオンにしましょう。▲「設定」アプリで「アクセシビリティ」 「タッチ」と進み、「AssistiveTouch」をタップ(左)。「AssistiveTouch」のスイッチをオンにします(右)
Bluetoothのペアリングは「設定」アプリの「Bluetooth」、もしくは「AssistiveTouch」画面の「デバイス」から行います。接続が完了すると、画面に丸いマウスポインタが表示され、操作できるように。
Bluetoothのペアリングは「設定」アプリの「Bluetooth」、もしくは「AssistiveTouch」画面の「デバイス」から行います。接続が完了すると、画面に丸いマウスポインタが表示され、操作できるように。
▲ペアリングするマウスを選択(左)。「Bluetoothペアリングの要求」が表示されたら「ペアリング」をタップします(右)
▲接続が完了すると、丸いマウスポインタが表示されます
ボタンに割り当てられた機能を変更する
マウスのボタンにはさまざまな機能を割り当てることができます。機能を変更するには、まず「AssistiveTouch」画面から「デバイス」に進み、「接続済み装置」の欄からマウスを選択します。▲「AssistiveTouch」画面で「デバイス」をタップ(左)。接続しているマウスを選択します(右)
「ボタン1」をタップすると、機能の一覧が表示されるので、変更する場合は機能を選択しましょう。また、多数のボタンを搭載しているマウスなら、「追加のボタンをカスタマイズ」をタップして機能を追加できます。
「ボタン1」をタップすると、機能の一覧が表示されるので、変更する場合は機能を選択しましょう。また、多数のボタンを搭載しているマウスなら、「追加のボタンをカスタマイズ」をタップして機能を追加できます。
▲機能を変更するボタンをタップ(左)。割り当てる機能を選択します(右)
色や大きさ、速さを調節する
マウスポインタの色や大きさも、見やすいように変更可能。「AssistiveTouch」画面で「ポインタのスタイル」に進むと目盛りが表示され、大きさを変えられます。色を変えるには「カラー」をタップしましょう。▲「AssistiveTouch」画面で「ポインタのスタイル」に進んだら、スライダーを動かして大きさを調節。色を変えるには「カラー」をタップ(左)。7色から選択できます(右)
▲最大にしたポインタ。カラーはオレンジです
また、「軌跡の速さ」のスライダーを動かすと、ポインタの動く速さを調節できます。
また、「軌跡の速さ」のスライダーを動かすと、ポインタの動く速さを調節できます。
▲「Assistive Touch」画面で「軌跡の速さ」のスライダーを動かして、ポインタの速さを調節。カメに近いと遅く、ウサギに近いと速くなる















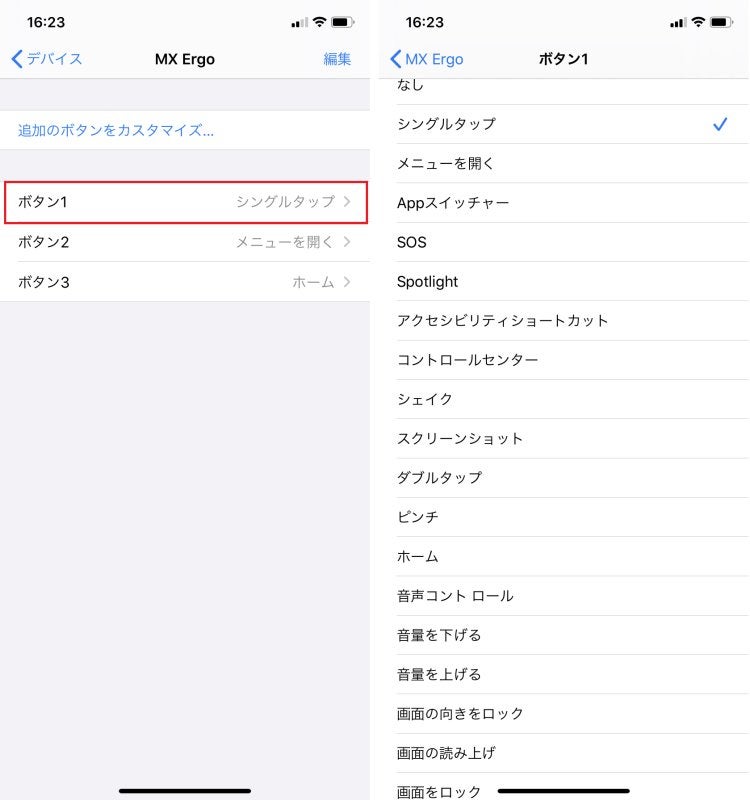


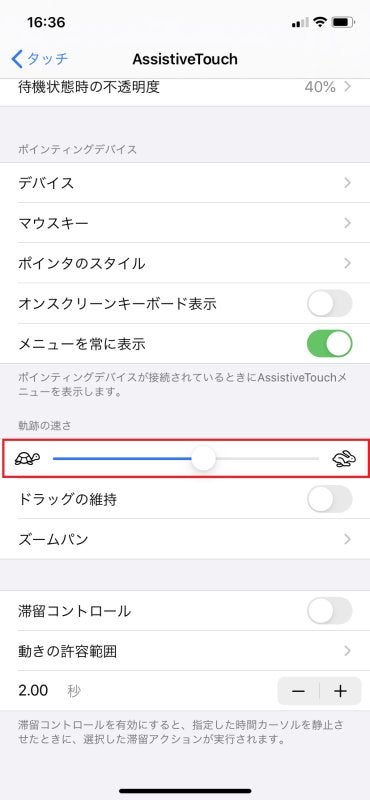










※コメント投稿者のブログIDはブログ作成者のみに通知されます