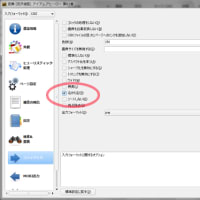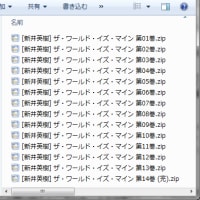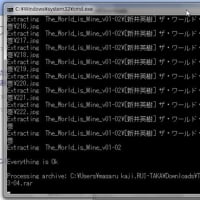今回は3ステップのうちステップ3です。
ステップ2まででzipファイルの準備はできました。
iPadやiPhone、もしくはその他のタブレットであればzip形式のままで読めるアプリがあるので、そのまま転送してください。ちなみに私はコミックグラス
(http://comicglass.net/)を使っています。でもiPhoneだと正直画面が小さいのでスクロールして読むのは疲れます。暇つぶし用には十分ですけどね。iPadは画面が明るす
ぎるので目が疲れてきます。なのでたっぷりと長編を読むならKindleというのが私の選択肢です。(実はこのkindle購入資金はポイントサイトで手に入れたので、実質Kindle
は無料です。はいKindle Paperwhite(ニューモデル)をタダで手に入れちゃいました。方法は次の記事で書きますね。)
さて、ちょっと話題がそれましたがKindleで読むにはここからファイルを変換しなくてはいけません。pdfに変換しても読めるのですがいまいち画像がもっさりした感じになりますのでmobi形式での変換をお勧めしたいです。そして同じmobi形式でも今のところcalibreというソフトを使っての変換が一番きれいです、ソフト自体の起動や変換に時間がかかったりするという問題はあるのですが、どうせなら綺麗な画面で読みたいですもんね。変換作業自体はコンピュータがやってくれますし。ということで、他の変換ソフトを使ってる方も一度試してみる価値があると思います。
calibreのダウンロード先は検索すれば沢山出てきますが、こちらは「窓の杜」へのリンクになります。
http://www.forest.impress.co.jp/library/software/calibre/
インストールの説明は簡単なので省くとして、インストール後気を付ける点を少しばかり。
手順としては
①calibreを起動して、準備したzipファイルを取り込みます。(取り込み方法は簡単でファイルをマウスでドロップするだけです。)
②「本を変換」を押します。
あまり設定を変更する必要はないので、ポイントだけ書いておきます。
入力フォーマットは[CBZ]に出力フォーマットは[MOBI]に自動的になってると思いますのでここは触らずに。
③左側の一覧から「ページ設定」を押して次のようにします。
・出力プロファイル(O):→Kindle Paperwhite
・入力プロファイル(I):→KDefault Input Profile

④次に左側の一覧から「コミック入力」を押して次のようにします。
・「右から左」→これにチェックを入れます。

ここが結構重要で、これをやらないと見開きでスキャンされたデータの場合に左右の順序が入れかわり、まともに読めなくなる場合もあります。またやらなくても読めるデータもありますが、いつもやるようにしておけば安全ですね。
あとは[OK]を押すと変換が始まります。右下[ジョブ数]のところが変化します。
変換中も次々とファイルの変換を実行してゆけますので、変換が終わるのを待つ必要はありません。
これでファイルができあがりました。
あとはKindleに送りたいファイルを右クリックして「デバイスに送信」-「メインメモリに送信」を押すとKindleに送信されます。
ではKindleで快適な、目にもお財布にも優しい読書をお楽しみください。
記事一覧はこちら。
ステップ1
http://blog.goo.ne.jp/comic_lover/e/05dfe0e5feeb8be3225816773f1213ea
ステップ2
http://blog.goo.ne.jp/comic_lover/e/06aec9a99654e045b9ff0f561d252f60