今回は、シーズンにちなんで「花見バス」を走らせて見ましょう。
マクロそのものはこれまでの応用ですからとくに難しいところはありません。
アニメーションを楽しむには動かすオブジェクトをいかに集めるかにもかかっています。
ここでは、基本的にだれでも手に入れることができるOffice クリップアートを利用していますが、
前回も紹介したようにインターネット上には無数の素材がアップされています。
その中からテーマにあったものをうまく見つけ出してくるのも面白いと思います。いろいろ探した見てください。
それでは、今回は下のクリップを取り込んでください。
検索ワードは”花見”です。右のクリップは”山”で検索してください。取り込み方は第16回を参照してください。 



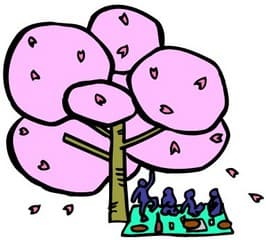
バスは左はクリップアートから、右はインターネット上から探してきたものです。自分の好みに合ったものを探してみましょう。

それでは、クリップを配置していきましょう。
まず、”山”を画面いっぱいに引き伸ばしていきます。引き伸ばす際に画面の右と下ははみ出さないように少し残しておいてください。
いっぱいにしようとすると極端に大きくなってしまいます。どこに行ったかわからなくなってしまいますよ(笑)
その中に、桜の木々を配置します。場所は適当に置いていきましょう。あとで修正することもできます。
今は、配置していく順序が大切です。遠くのものから順に配置していきます。
遠くの桜を配置した図です。
右の桜は、左の桜をコピーしておいて左右反転をさせたものです。
(反転は、第17回を参照) つぎに、バスを配置します。左の図を参考にして配置してください。
つぎに、バスを配置します。左の図を参考にして配置してください。
左右は関係ないので上下だけ気をつけてください。(あとでも修正できます)
最後に、花見客のクリップを左右反転したものを両側に配置します。
バスの手前に見えるようになっていますか。
なっていない場合は、クリップを右クリックして”順序”をクリックして
”最前面へ移動”に設定してください。
最後に、3人グループのクリップをコピーして反転させ、左右に配置します。
これが完成図です。桜や花見客の数、位置などは自由に変更して楽しいものにしてください。
ただし、その際は、順序をまちがわないように注意してください。
ひきつづきマクロを組んで行きましょう
いつものように「新しいマクロの記録」を開きます。
[ツール]-[マクロ]-[あたらしいマクロの記録]
マクロ名には”花見”と入れて「OK」します。
つぎに、バスをクリック(ハンドルが付くように)します。この際、前面にあるクリップ(花見客など)と間違わないように注意しましょう。
そして、そのままバスを右方向へ数センチ動かします。
これで終了です。「記録の終了」ボタンをクリックします。
ひきつづきマクロの修正に移ります。
VBEを開きます。
さきほど記録したマクロを下記のように修正、加除します。
赤字の部分は、画面を見ながら、バスが適当な位置(高さ)へ来るように修正してください。
数字を大きくすると、下のほうへ下がります。位置は、完成図を参考にしてください。
今回は、バスが上下に震動しながら走るようにしました。
”Left”と”Top”の組み合わせです。
Sub 花見()
' 花見 Macro
' マクロ記録日 : ユーザー名 :
ActiveSheet.Shapes("Picture 10").Select
Selection.ShapeRange.Left = 0
Selection.ShapeRange.Top = 270
m = 1
For n = 1 To 600
Selection.ShapeRange.IncrementLeft 1
Selection.ShapeRange.IncrementTop 1 * m
DoEvents
If m = 1 Then
m = -1
Else
m = 1
End If
Next
End Sub
できたら、ボタンをつけましょう。(前回参照)
[表示]-[ツールバー]-[フォーム]で”ボタン”をクリックして画面に貼り付け、”マクロの登録”画面で”花見”をクリックします。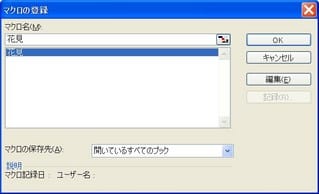
これで完成です。
桜の木々や、花見グループの間を観光バスがゆっくりと左から右へ通り過ぎていきます。
エクセルアニメーションで、ゆっくり花見を楽しんでください。
公開ソフト
http://yahoo.jp/box/-BfeYX
では、また、次回に・・・









