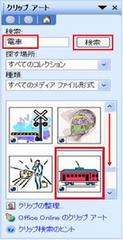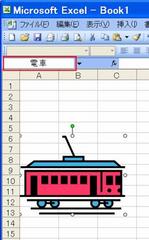今回は、回転を利用して”アクロバット飛行”をつくってみましょう。
使用する用語は、Rotation です。それと、前回の移動を組み合わせて画面の中でアクロバット飛行を楽しみましょう。
まず、材料を挿入します。
”図形描画”ツールバーの”楕円”を選択してB5セルからG26セルまでの円を描きます(Shiftキーを押しながらドラッグすると、真円がかけます。)
(ツールバーが出ていないときは、[表示]-[ツールバー]-[図形描画]をチェック)
つぎに、[挿入]-[図]-[クリップアート]から”飛行機”(下図参照)を検索して挿入してください。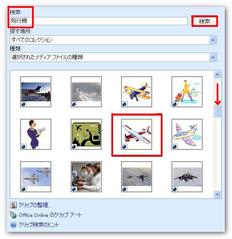
下の図を参照して、挿入した飛行機の大きさ(小さくします)、位置(円の下端)を調整します。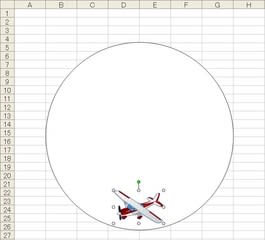
挿入された飛行機は左を向いていますので、右向きに変えましょう。
飛行機を選択しておいて、図形描画ツールバーの”図形の調整”から”回転/反転”をクリックして”左右反転”をクリックします。飛行機の方向が右向きに変わります。
飛行機を選択した状態で、Shiftキーを押しながら円内でクリックします。飛行機と円が同時に選択されたこと(どちらにもハンドルが付いている)を確認して右クリックから[グループ化]-[グループ化]をクリックします。
これで、円と飛行機が一体となります。
引き続き円内を右クリックして”オブジェクトの書式設定”をクリックします。
ダイヤログボックス内の”色と線”タブをクリックしておいて、”塗りつぶしなし””線なし”に設定します。「OK」すると、円が消えて飛行機だけが残るようになります。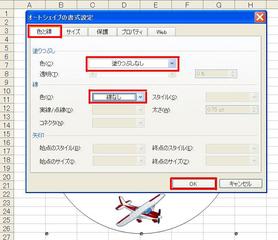
それでは、マクロを作成しましょう。
いったん飛行機(円も)以外のセルをクリックして選択を解除しておきます。
第1回に作成したマクロツールの中の”新しいマクロの記録”ボタンをクリックします。
マクロ名には、”アクロバット”と記入してマクロ操作を開始します。
まず、飛行機をクリックします。大きな四角にハンドルが付いたと思います。
上端にある緑の回転つまみをクリック(円が点線で表示されます)して左へ少しまわします。角度は適宜でいいです。
これで、”記録終了”ボタンを押します。
それでは、マクロの修正をしましょう。
マクロツールから、”Visual Basic Editor”ボタンをクリックします。(または、Alt+F11)
左のペーンの”標準モジュール”の”Module1”をダブルクリックします。
つぎのようなモジュールができていると思います。
もし、余分な行がついている場合は削除してください。
Sub アクロバット()
' アクロバット Macro
' マクロ記録日 : ユーザー名 :
ActiveSheet.Shapes("Group 3").Select
Selection.ShapeRange.IncrementRotation -13.3
End Sub
そのモジュールを、次のように修正しましょう。日本語の部分は必要ありません。
(書く場合は、”’”をつけないとエラーになります)
Sub アクロバット()
' アクロバット Macro
' マクロ記録日 : ユーザー名 :
ActiveSheet.Shapes("Group 3").Select '飛行機を選択
Selection.ShapeRange.Rotation = 0 '回転角度を0に設定
Selection.ShapeRange.left = 1 '画面左端に配置
For n = 1 To 720 '720回繰り返し
Selection.ShapeRange.IncrementRotation -1 '1度ずつ半時計周りに回転
Selection.ShapeRange.IncrementLeft 0.3 '0.3ピクセルずつ右へ移動
DoEvents
Next
Cells(1, 1).Select 'A1セルを選択して終了
End Sub
では、最後に、前回と同じくマクロボタンを作成します。
[表示]-[ツールバー]-[フォーム]から、”ボタン”をクリックしてA1セルをクリックします。ボタンがつきましたか。
出てきたダイヤログボックスの”アクロバット”をクリックします。
そのままボタンの中をクリックして”ボタン1”を消して”開始”に変更しましょう。
おっと、忘れるところでした。
このマクロは、スタートするととめることができないので(できないことはないけど・・・)”停止”ボタンを作っておきましょう。
これは、マクロを直接書く場合に必要ですから覚えておきましょう。
まず、”Visual Vasic Editor”を開きます。(マクロツールバーの右端のボタン)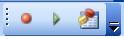
出てきた画面で[挿入]-[標準モジュール]をクリックして次のコードを記入します。
sub MyEnd
end
これで次のようになります。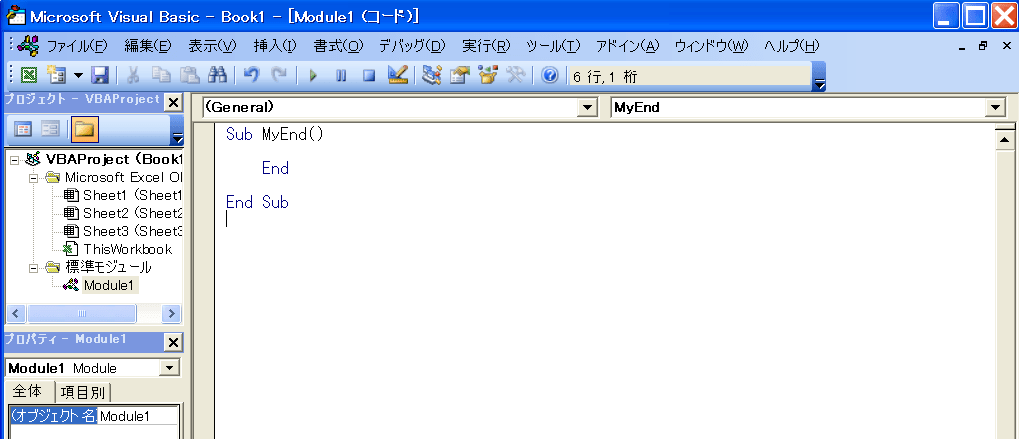
Visual Basic Editor を終了してエクセル画面に戻ります。
ひきつづき、[表示]-[ツールバー]-[フォーム]から、”ボタン”をクリックしてからA3セルをクリックします。
出てきたダイヤログボックスの”MyEnd”をクリックします。
そのままボタンの中をクリックして”ボタン2”を消して”停止”に変更しましょう。
このボタンをクリックすることで、いつでも途中でとめることができます。
飛行機の回転速度は、オブジェクトの大きさ(と、パソコンの処理能力)に関係しますから、あまり大きな円にすると遅くなります。
”開始”ボタンをクリックするとアクロバットが始まります。
バックに手持ちの大空の写真などを挿入する(写真の中で右クリックして、[順序]-[最背面]に設定します)と迫力のあるアクロバット飛行が楽しめます。
公開ソフト
http://yahoo.jp/box/q10_m3
さて、次回は? お楽しみに・・・