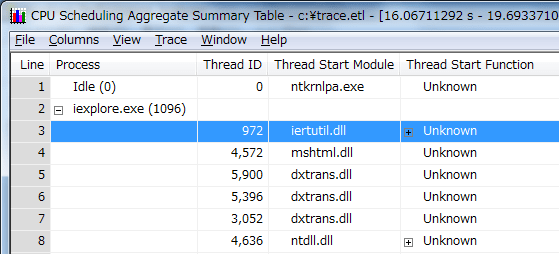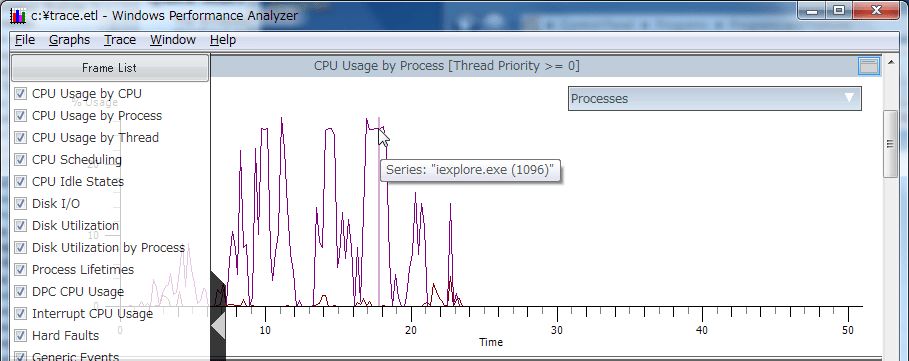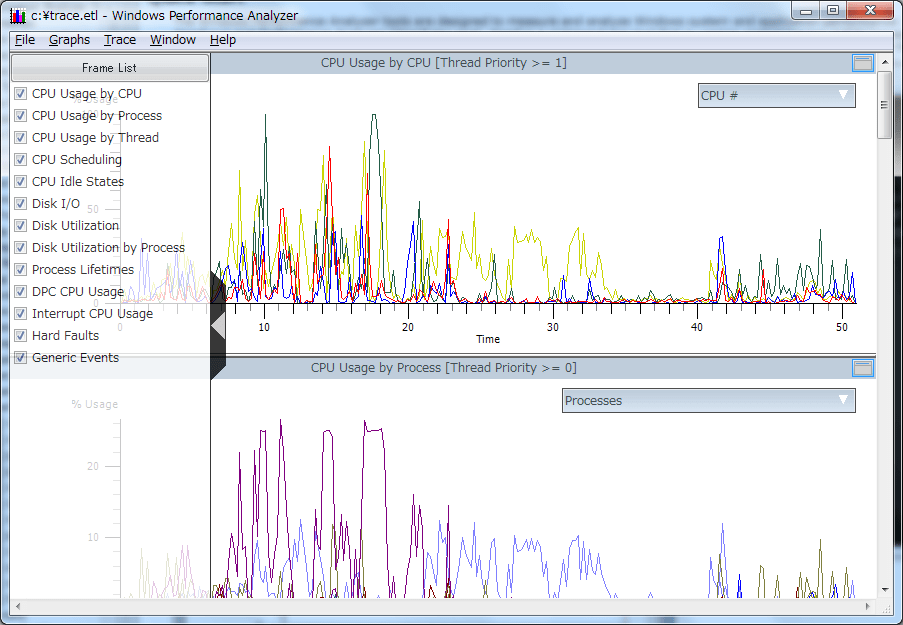今更な感がありますが、Windows 7 に Windows Embedded Compact 7 をインストールしてみました。
CE 6.0 のときから基本的には同じなのですが、インストールの順番に注意しないといけないので少しメモしておきます。
Compact 7 では Platform Builder が Visual Studio 2008 のプラグインになりました。ちなみに CE 6.0 では Visual Studio 2005 でした。
ですので、まずは Visual Studio 2008 をインストールしないといけません。ソフト要件としては
・Visual Studio 2008 Professional
・Visual Studio 2008 Service Pack 1
・.NET Framework 3.5
とあるので、この順番でインストールしていきます。Service Pack 1 を忘れると、あとで悲しい目にあいますので、忘れずにインストールします。
このあと、
・Microsoft Expression Blend 3
をインストールします。これは Silverlight for Windows Embedded を使用する場合に必要なのですが、今すぐに使わなくてもいつか使うかもしれないので、一応、私は入れました。
ここでようやく
・Windows Embedded Compact 7
の出番です。CE 6.0 のときと同じように、カスタム インストールで必要なアーキテクチャのサポートだけをインストールしました。全部インストールできるほどハード ディスクの空き容量がなかったので・・・。
なお、ここまでで 1 日以上かかりました。。。
このあとは、Microsoft Download Center から最新のアップデートをダウンロードしてインストールしていきます。詳しくはまた時間のあるときに書きます。
CE 6.0 のときから基本的には同じなのですが、インストールの順番に注意しないといけないので少しメモしておきます。
Compact 7 では Platform Builder が Visual Studio 2008 のプラグインになりました。ちなみに CE 6.0 では Visual Studio 2005 でした。
ですので、まずは Visual Studio 2008 をインストールしないといけません。ソフト要件としては
・Visual Studio 2008 Professional
・Visual Studio 2008 Service Pack 1
・.NET Framework 3.5
とあるので、この順番でインストールしていきます。Service Pack 1 を忘れると、あとで悲しい目にあいますので、忘れずにインストールします。
このあと、
・Microsoft Expression Blend 3
をインストールします。これは Silverlight for Windows Embedded を使用する場合に必要なのですが、今すぐに使わなくてもいつか使うかもしれないので、一応、私は入れました。
ここでようやく
・Windows Embedded Compact 7
の出番です。CE 6.0 のときと同じように、カスタム インストールで必要なアーキテクチャのサポートだけをインストールしました。全部インストールできるほどハード ディスクの空き容量がなかったので・・・。
なお、ここまでで 1 日以上かかりました。。。
このあとは、Microsoft Download Center から最新のアップデートをダウンロードしてインストールしていきます。詳しくはまた時間のあるときに書きます。