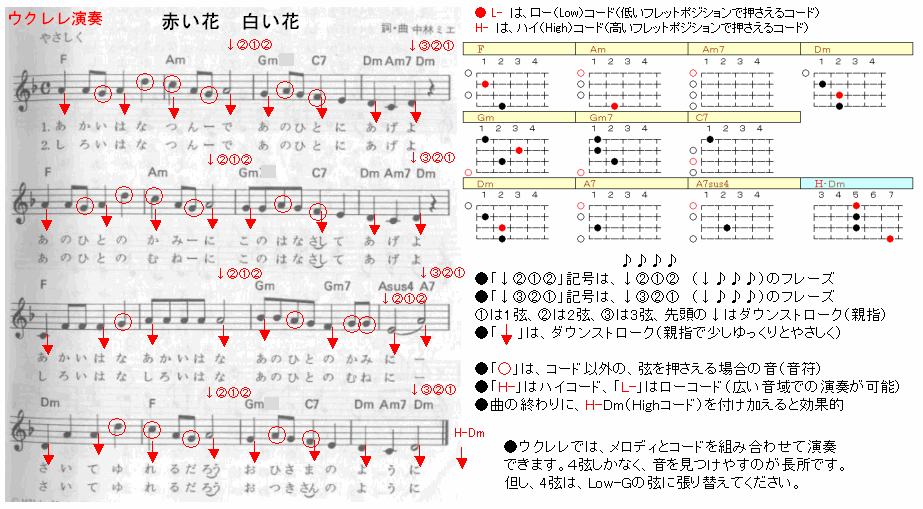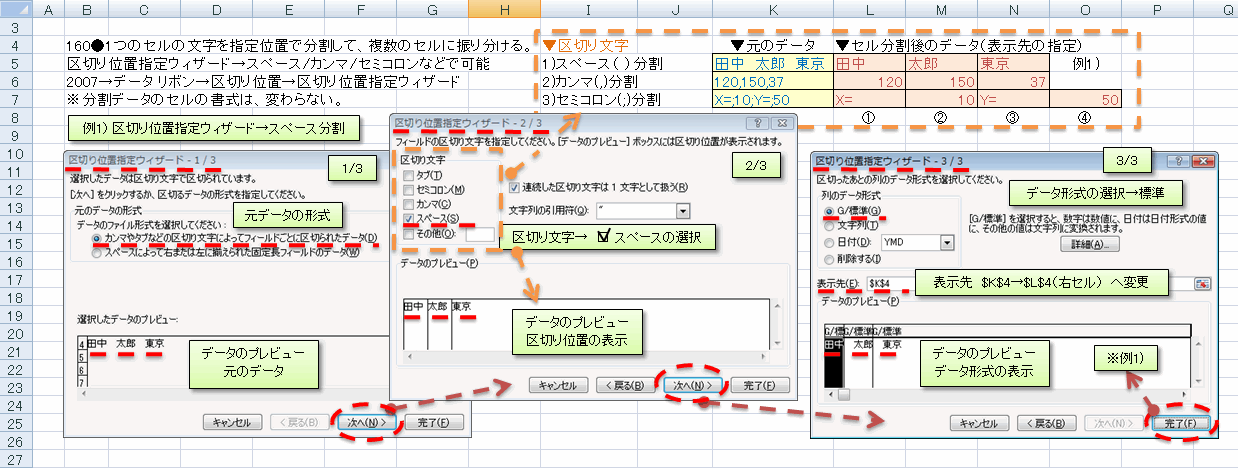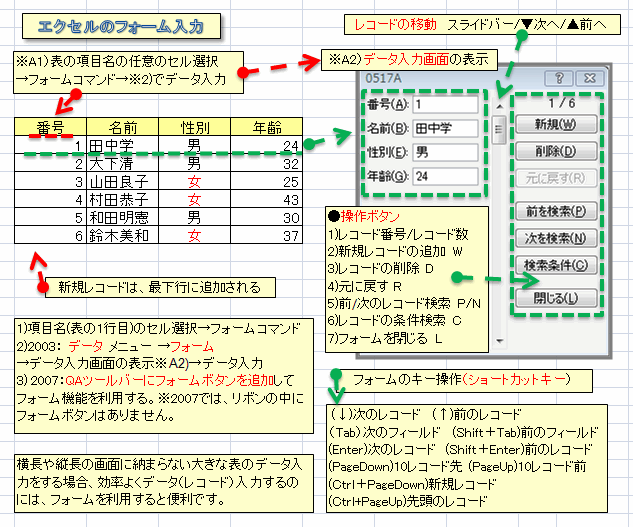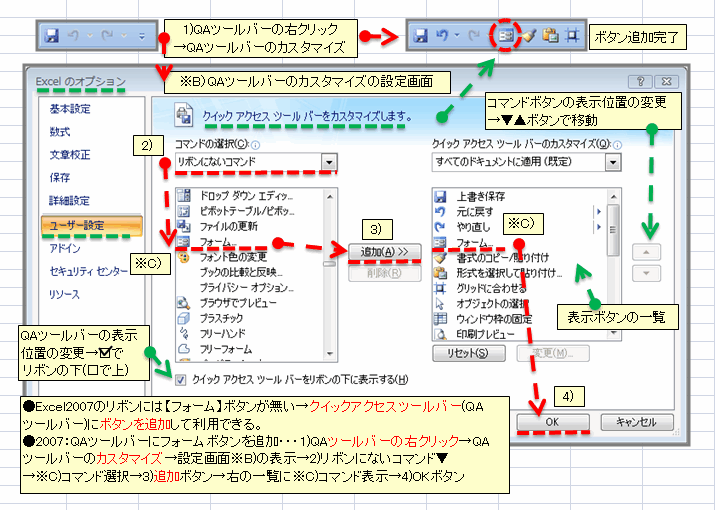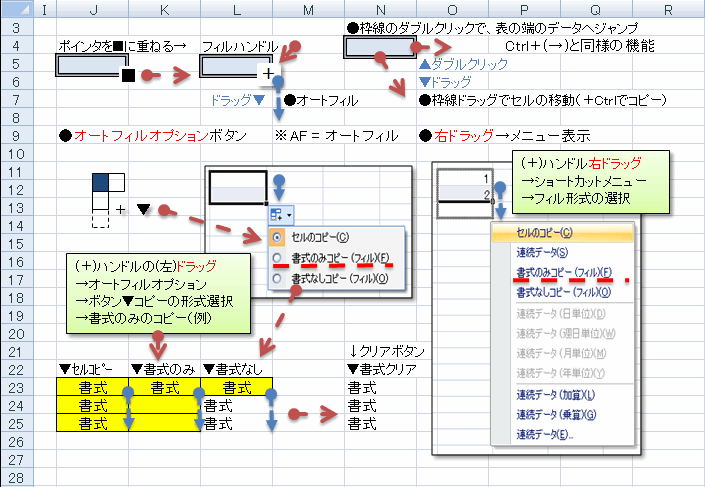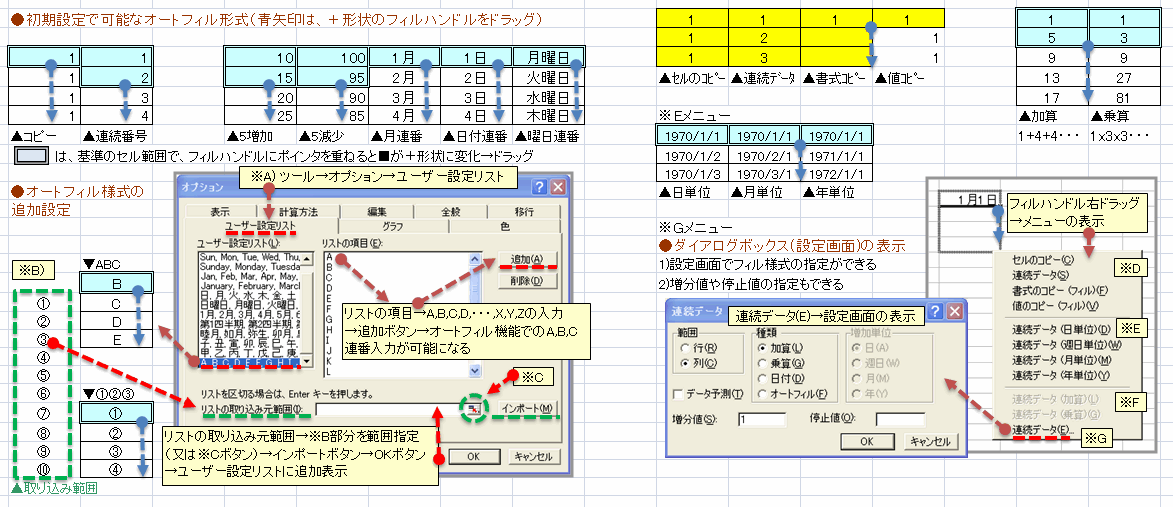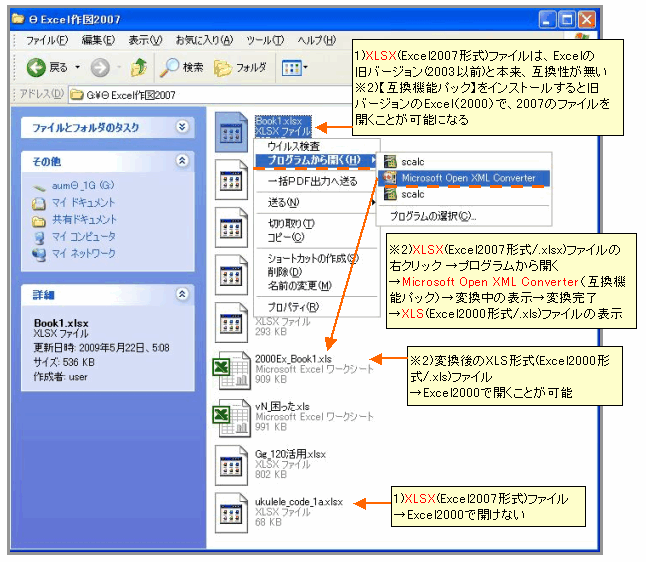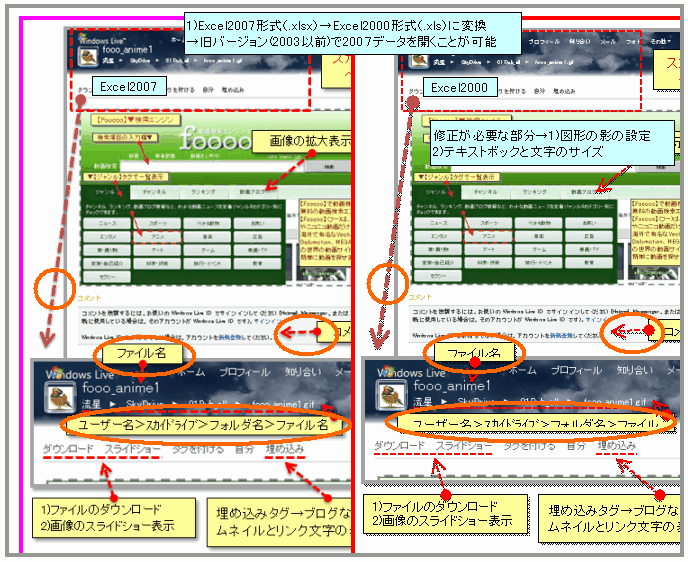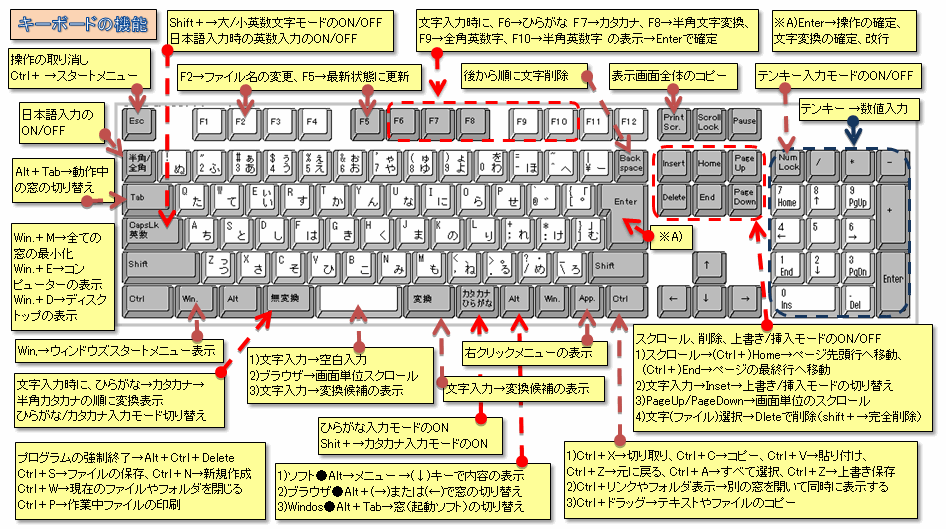▼オススメ商品の紹介です。どうぞ、ご来店ください。↓
リンク▲オススメ商品の紹介・・家電/ファッション/母の日/トラベル(楽天am_shop_416a_F2)↓
リンク▲オススメ商品の紹介・・家電/ホーム/ヘルス/飲料(アマゾンam_shop_416a_F2)↓
↓
▼0730A▼Ex2007 ↓
↓
↓
エクセルの入力操作(1)/Excel2007↓
↓
画像(1)Ra▼クリックで画像の拡大ができます。↓
↓
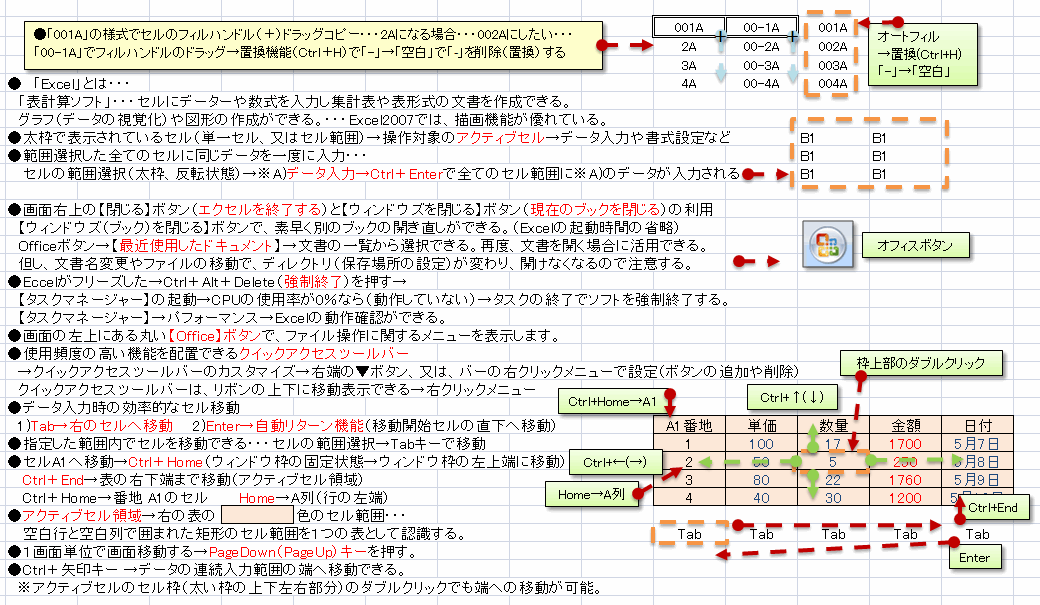
↓
エクセルの入力操作(1)/Excel2007↓
↓
●「001A」の様式でセルのフィルハンドル(+)ドラッグコピーすると、2Aになります。この場合に002Aの様式にしたい・・・↓
「00-1A」でフィルハンドルのドラッグでコピー→置換機能(Ctrl+H)で設定画面に「-」→「空白」を入力し、「-」を削除(置換)します。↓
↓
●「Excel」とは・・・↓
「表計算ソフト」・・・セルにデーターや数式を入力し集計表や表形式の文書を作成できます。また、グラフ(データの視覚化)や図形の作成ができ、Excel2007では、描画機能が優れています。↓
●セルを選択した場合、太枠で表示されているセル(単一セル、又はセル範囲)→操作対象のアクティブセルで、データ入力や書式設定などの操作ができます。↓
●範囲選択した全てのセルに同じデータを一度に入力できます。・・・↓
セルの範囲選択(太枠、反転状態)→※A)データ入力→Ctrl+Enterで全てのセル範囲に※A)のデータが入力されます。↓
↓
●画面右上の【閉じる】ボタン(エクセルを終了する)と【ウィンドウズを閉じる】ボタン(現在のブックを閉じる)の利用法・・・【ウィンドウズ(ブック)を閉じる】ボタンで、素早く別のブックの開き直しができます。(Excelの起動時間の省略)また、Officeボタン→【最近使用したドキュメント】→文書の一覧から文書の選択ができます。再度、文書を開く場合に活用できます。但し、文書名変更やファイルの保存場所の移動で、ディレクトリ(保存場所の設定)が変わり、開けなくなるので注意してください。↓
↓
●Eccelがフリーズした場合→Ctrl+Alt+Delete(強制終了)を押します。→【タスクマネージャー】の起動→CPUの使用率が0%なら(動作していない)→タスクの終了でソフトを強制終了できます。また、【タスクマネージャー】→パフォーマンスで、Excelの動作確認ができます。↓
●画面の左上にある丸い【Office】ボタンで、ファイル操作に関するメニューを表示します。↓
↓
●使用頻度の高い機能を配置できるクイックアクセスツールバーの利用・・・↓
クイックアクセスツールバーのカスタマイズ→右端の▼ボタン、又は、バーの右クリックメニューで設定(ボタンの追加や削除)ができます。↓
また、クイックアクセスツールバーは、リボンの上下に移動表示できます。→右クリックメニューで設定します。↓
↓
●データ入力時の効率的なセル移動↓
1)Tab→右のセルへ移動 2)Enter→自動リターン機能(移動開始セルの直下へ移動)↓
●指定した範囲内でセルを移動・・・セルの範囲選択→Tabキーで移動できます。↓
●セルA1へ移動→Ctrl+Home(ウィンドウ枠の固定状態→ウィンドウ枠の左上端に移動)↓
Ctrl+End→表の右下端まで移動(アクティブセル領域)↓
Ctrl+Home→番地 A1のセル Home→A列(行の左端)↓
●アクティブセル領域→空白行と空白列で囲まれた矩形のセル範囲を1つの表として認識します。↓
●1画面単位で画面移動する→PageDown(PageUp)キーを押します。↓
●Ctrl+矢印キー →データの連続入力範囲の端へ移動できます。↓
※アクティブセルのセル枠(太い枠の上下左右部分)のダブルクリックでも端への移動が可能です。↓
↓
管理人のエクセルに関連する過去記事の紹介・・・FC2ブログより↓
↓
リンク▲カテゴリー【エクセル】の関連記事・・・FC2ブログより ↓
↓
▲0730A▲↓
リンク▲オススメ商品の紹介・・家電/ファッション/母の日/トラベル(楽天am_shop_416a_F2)↓
リンク▲オススメ商品の紹介・・家電/ホーム/ヘルス/飲料(アマゾンam_shop_416a_F2)↓
↓
▼0730A▼Ex2007
 ↓
↓↓
エクセルの入力操作(1)/Excel2007↓
↓
画像(1)Ra▼クリックで画像の拡大ができます。↓
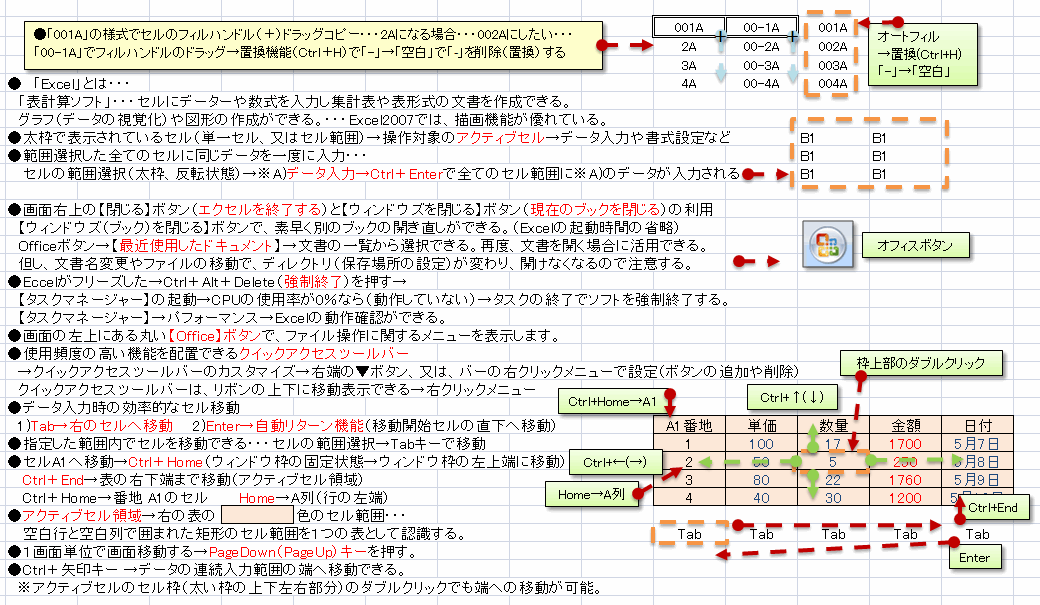
↓
エクセルの入力操作(1)/Excel2007↓
↓
●「001A」の様式でセルのフィルハンドル(+)ドラッグコピーすると、2Aになります。この場合に002Aの様式にしたい・・・↓
「00-1A」でフィルハンドルのドラッグでコピー→置換機能(Ctrl+H)で設定画面に「-」→「空白」を入力し、「-」を削除(置換)します。↓
↓
●「Excel」とは・・・↓
「表計算ソフト」・・・セルにデーターや数式を入力し集計表や表形式の文書を作成できます。また、グラフ(データの視覚化)や図形の作成ができ、Excel2007では、描画機能が優れています。↓
●セルを選択した場合、太枠で表示されているセル(単一セル、又はセル範囲)→操作対象のアクティブセルで、データ入力や書式設定などの操作ができます。↓
●範囲選択した全てのセルに同じデータを一度に入力できます。・・・↓
セルの範囲選択(太枠、反転状態)→※A)データ入力→Ctrl+Enterで全てのセル範囲に※A)のデータが入力されます。↓
↓
●画面右上の【閉じる】ボタン(エクセルを終了する)と【ウィンドウズを閉じる】ボタン(現在のブックを閉じる)の利用法・・・【ウィンドウズ(ブック)を閉じる】ボタンで、素早く別のブックの開き直しができます。(Excelの起動時間の省略)また、Officeボタン→【最近使用したドキュメント】→文書の一覧から文書の選択ができます。再度、文書を開く場合に活用できます。但し、文書名変更やファイルの保存場所の移動で、ディレクトリ(保存場所の設定)が変わり、開けなくなるので注意してください。↓
↓
●Eccelがフリーズした場合→Ctrl+Alt+Delete(強制終了)を押します。→【タスクマネージャー】の起動→CPUの使用率が0%なら(動作していない)→タスクの終了でソフトを強制終了できます。また、【タスクマネージャー】→パフォーマンスで、Excelの動作確認ができます。↓
●画面の左上にある丸い【Office】ボタンで、ファイル操作に関するメニューを表示します。↓
↓
●使用頻度の高い機能を配置できるクイックアクセスツールバーの利用・・・↓
クイックアクセスツールバーのカスタマイズ→右端の▼ボタン、又は、バーの右クリックメニューで設定(ボタンの追加や削除)ができます。↓
また、クイックアクセスツールバーは、リボンの上下に移動表示できます。→右クリックメニューで設定します。↓
↓
●データ入力時の効率的なセル移動↓
1)Tab→右のセルへ移動 2)Enter→自動リターン機能(移動開始セルの直下へ移動)↓
●指定した範囲内でセルを移動・・・セルの範囲選択→Tabキーで移動できます。↓
●セルA1へ移動→Ctrl+Home(ウィンドウ枠の固定状態→ウィンドウ枠の左上端に移動)↓
Ctrl+End→表の右下端まで移動(アクティブセル領域)↓
Ctrl+Home→番地 A1のセル Home→A列(行の左端)↓
●アクティブセル領域→空白行と空白列で囲まれた矩形のセル範囲を1つの表として認識します。↓
●1画面単位で画面移動する→PageDown(PageUp)キーを押します。↓
●Ctrl+矢印キー →データの連続入力範囲の端へ移動できます。↓
※アクティブセルのセル枠(太い枠の上下左右部分)のダブルクリックでも端への移動が可能です。↓
↓
管理人のエクセルに関連する過去記事の紹介・・・FC2ブログより↓
↓
リンク▲カテゴリー【エクセル】の関連記事・・・FC2ブログより ↓
↓
▲0730A▲↓










 ↓
↓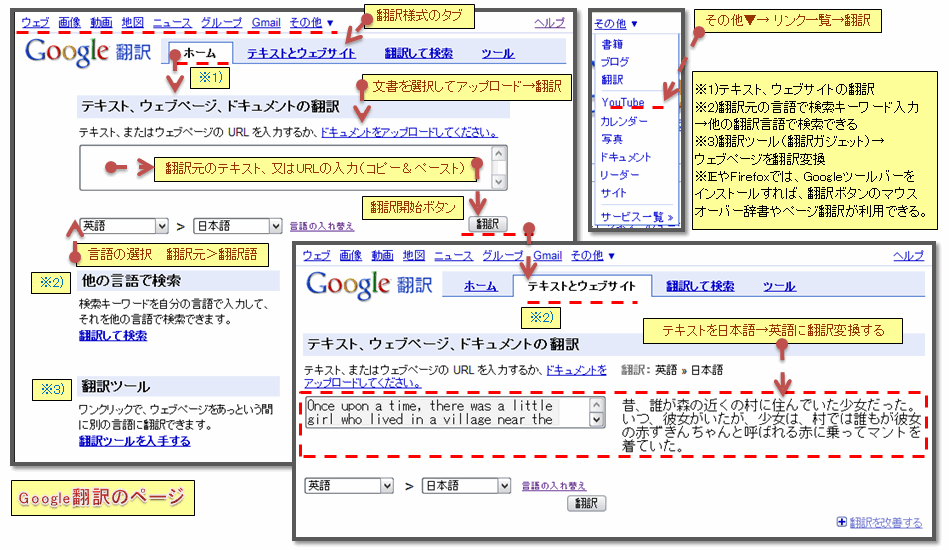
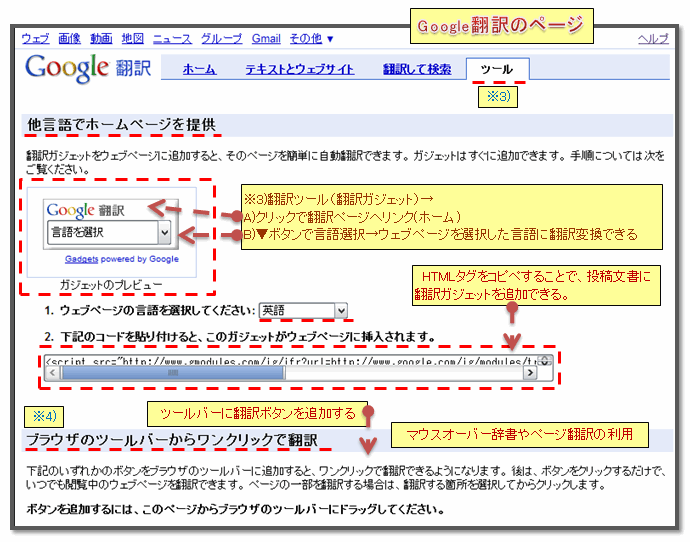
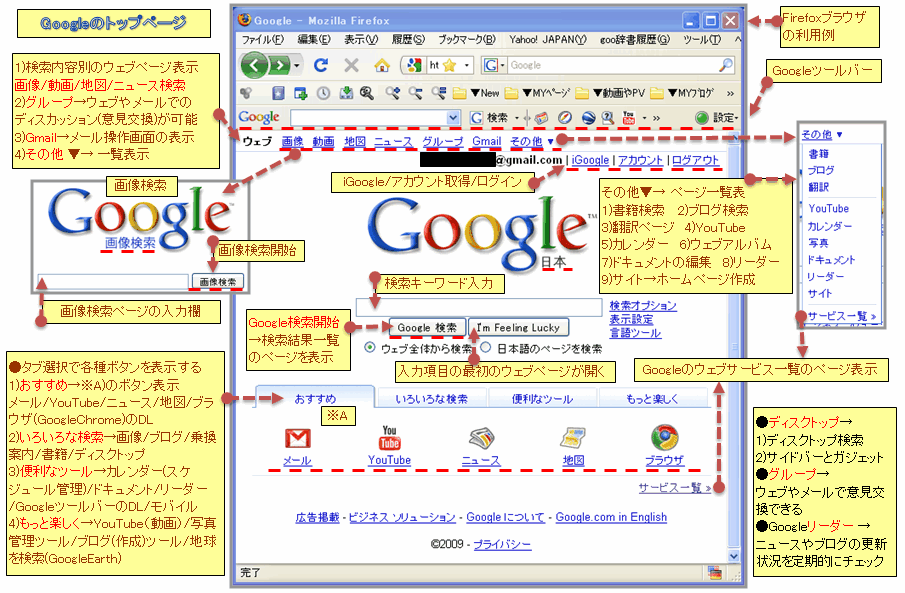
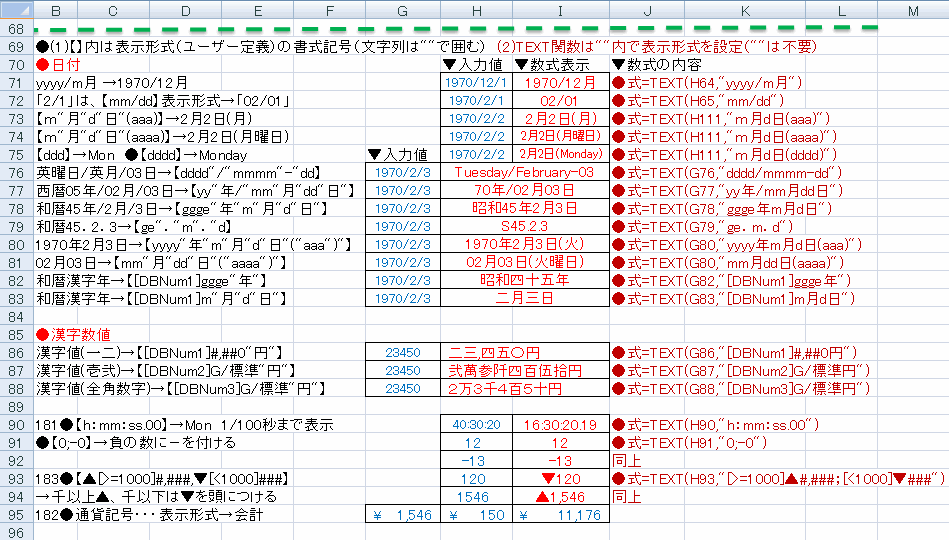

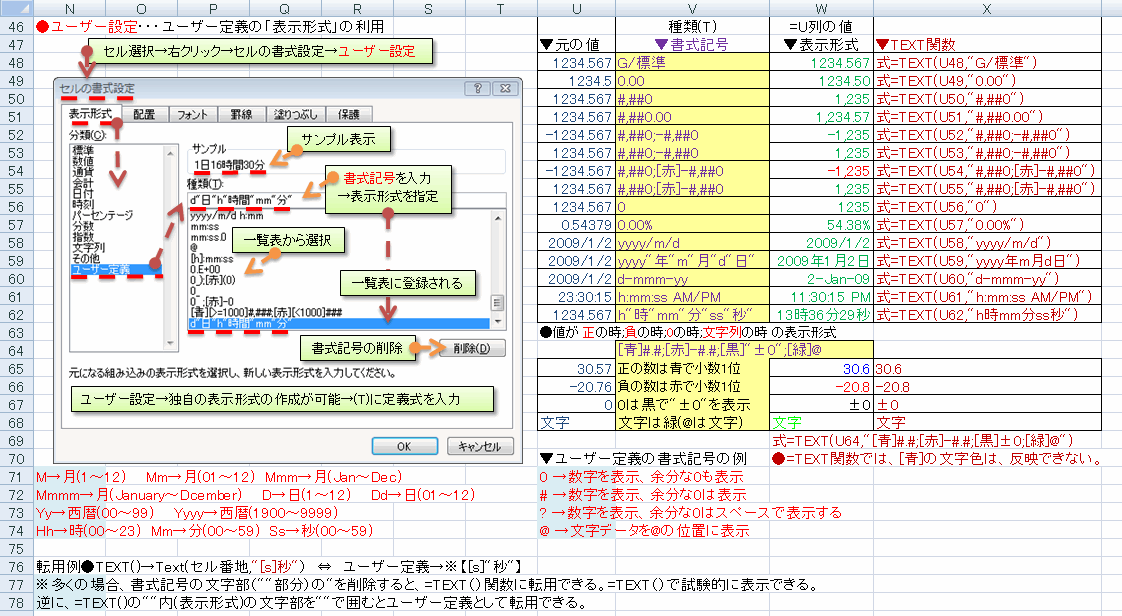
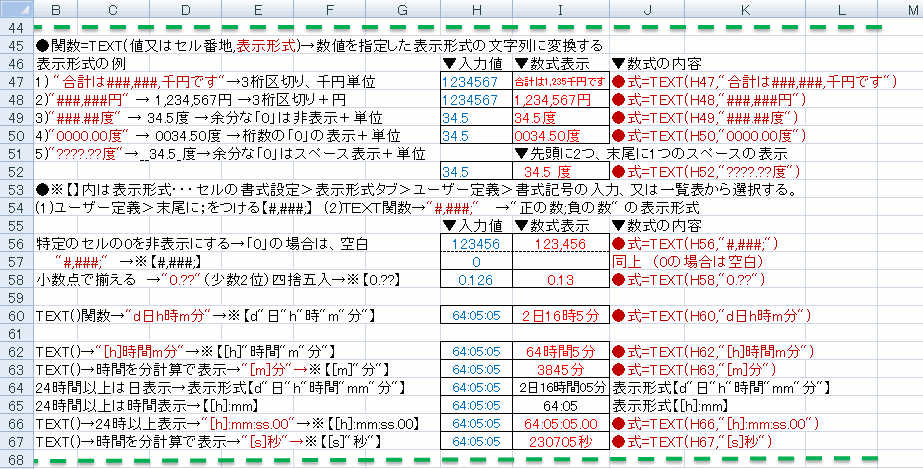
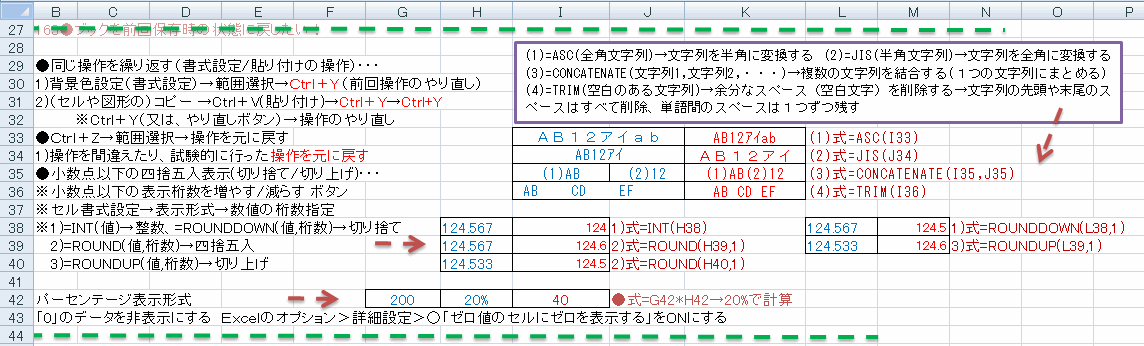
 ↓
↓