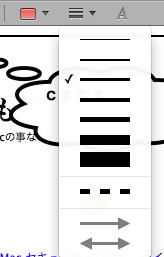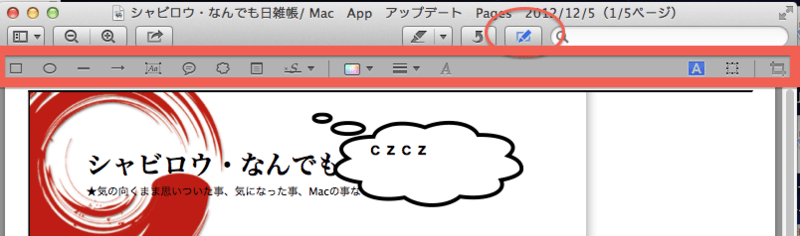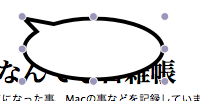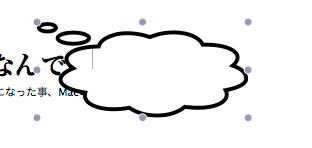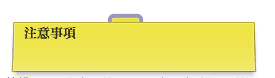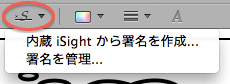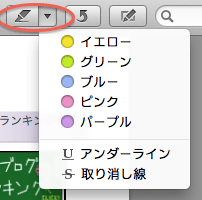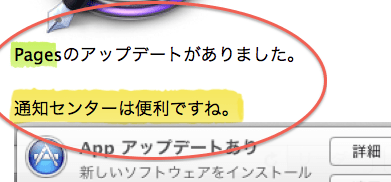MTライオンのサファリでは、見ているWEBサイトを
メールなどで送信することができます。
けっこう、便利ですよ。
 まず、Safariのツールバーの
まず、Safariのツールバーの このページをメールで送信するを選択すると
このページをメールで送信するを選択すると見ているWEBサイトが添付された状態で新規メールが開きます。
<表示例>

 送信形式も
送信形式もWEBページ
リンクのみ
から選択することができます。
<表示例>

最後に
 ツールバーの設定方法ですが
ツールバーの設定方法ですがSafariの上の方で右クリックします。
ツールバーをカスタマイズを選択します。

下記のようにドラッグするとツールバーに登録できます。

以上、参考になれば幸いです。
 人気ブログランキングに参加しています
人気ブログランキングに参加しています