7月29日Zoomミーティングの報告です。
★Googleカレンダー
・週の始まりの曜日の表示を変える
・デフォルトの期間の変更
・カレンダーの色を変える
・このカレンダーだけを表示する
・Gmailからの予定を表示する
・他のカレンダーを表示する
次回はカレンダーの共有を勉強します。
9月以降もコロナが収束しない限りZoomで行います。
7月29日Zoomミーティングの報告です。
★Googleカレンダー
・週の始まりの曜日の表示を変える
・デフォルトの期間の変更
・カレンダーの色を変える
・このカレンダーだけを表示する
・Gmailからの予定を表示する
・他のカレンダーを表示する
次回はカレンダーの共有を勉強します。
9月以降もコロナが収束しない限りZoomで行います。
7月22日Zoomミーティングの報告です。
★Googleカレンダー
・キーボードによるカレンダー表示の切り替え
・カレンダーを追加
来週はスケジュールの複製を行います。
7月15日Zoomミーティングの報告です。
Zoomにつながらない人が多数いました。
ゆうやけパソコンサークルのZoomミーティングは
メールでお知らせしてあるURLから
Googleカレンダーにゲストとして登録してある予定から
参加できますので確実に接続できるようにしておいてください。
★Googleカレンダーの通知設定
カレンダー全体のデフォルト設定と個別の予定の通知設定方法
7月8日Zoomミーティングの報告です。
★Zoomアプリの使い方 再掲
Zoomアプリの操作を確実に覚えていただかないと勉強会が進みません。
下記の事項についてはちろへいに聞かなくても確実にできるよう覚えておいてください。
・Zoomミーティングへの入室
メールで送ったリンクをクリックするか、Googleカレンダーに登録されたスケジュールのリンクをクリックしてください。2回目、3回目の入室時も同様です。
メールやカレンダーを表示したままにしておくとすぐに再開できます。
・Zoom画面が全画面表示になってしまった場合
右上の「全画面表示の終了」で戻してください
・Zoom画面が最小化になってしまった場合
画面の中にマウスカーソルを移動して表示された「最小化されたビデオの終了」で戻してください
・Zoomに入室したら下に表示されるメニューボタンから「参加者」をクリックして参加者を表示しておいてください。
参加者表示の画面の下にある「手を挙げる」ボタンが使えるようになります。
★Googleカレンダーの操作
スケジュールの登録、繰り返すスケジュールの登録、スケジュールの変更
★スケジュールの通知
スケジュールをデスクトップへの通知またはメールでの通知を設定することができます。
スケジュール登録時に標準的に設定するにはカレンダーの設定からマイカレンダーを選んで
予定の通知で設定します。
スケジュール毎に変更する場合はスケジュールの編集で行います。
メールはGoogleアカウントのメールアドレスに送られてきます。
以前はモバイル端末のキャリアメールに送る設定ができたので便利でしたが
今はできなくなったようです。
以上です。
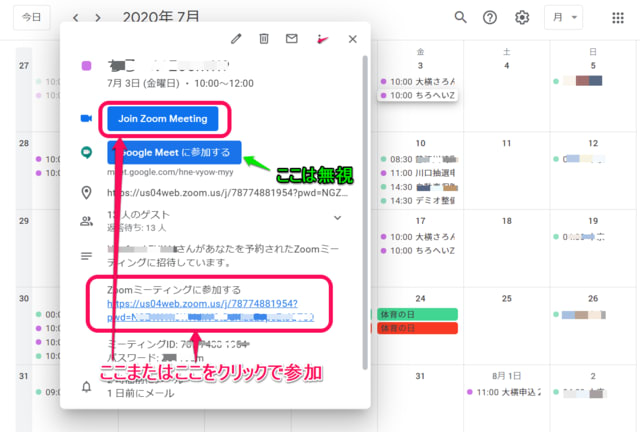

7月1日Zoomミーティングの報告です。
★Zoomアプリの使い方
Zoomアプリの操作を確実に覚えていただかないと勉強会が進みません。
下記の事項についてはちろへいに聞かなくても確実にできるよう覚えておいてください。
・Zoomミーティングへの入室
メールで送ったリンクをクリックするか、Googleカレンダーに登録されたスケジュールのリンクをクリックしてください。2回目、3回目の入室時も同様です。
メールやカレンダーを表示したままにしておくとすぐに再開できます。
・Zoom画面が全画面表示になってしまった場合
右上の「全画面表示の終了」で戻してください
・Zoom画面が最小化になってしまった場合
画面の中にマウスカーソルを移動して表示された「最小化されたビデオの終了」で戻してください
・Zoomに入室したら下に表示されるメニューボタンから「参加者」をクリックして参加者を表示しておいてください。
参加者表示の画面の下にある「手を挙げる」ボタンが使えるようになります。
★Googleカレンダーの使い方
・カレンダーの起動
・表示形式の変更
・表示月、週、日などの変更
・スケジュールの登録
以上です。