※もとの記事ページの編集が限界を超え追記ができなくなったので
日本語対応も兼ねて分野別にワンポイント情報の内容を分けました!
Fusion 360 レンダリング背景環境のカスタマイズによる品質の向上

Autodesk社 Fusion 360日本語サイト(フュージョンスリーシックシティ)
日本語公式サイトができました!
http://www.autodesk.co.jp/products/fusion-360/overview
公式Fusion 360日本語フォーラム
http://forums.autodesk.com/t5/fusion-360-ri-ben-yu/bd-p/707
Autodesk 360 Rendering Blog
A360クラウドレンダリングの最新トピック
http://autodesk360rendering.typepad.com/blog/
Web画面のUI(ベータ公開)が新しくなり使いやすくなりました! 2017/01/15

https://rendering-beta.360.autodesk.com/myrenderings

※ブログ内関連記事
初心者は無料の凄い3DCAD「Autodesk Fusion360」のワンポイント情報のまとめ【インストール環境編】
http://blog.goo.ne.jp/t2com1230/e/65b0b0faf6e2047c109d54dda19f25a7
初心者は無料の凄い3DCAD「Autodesk Fusion360」のワンポイント情報のまとめ【モデリング編】
http://blog.goo.ne.jp/t2com1230/e/1842e77879c3791e89eb0b0715af881f
初心者は無料の凄い3DCAD「Autodesk Fusion360」のワンポイント情報のまとめ【レンダリング編】
http://blog.goo.ne.jp/t2com1230/e/c122c6cee92f4784b5f3cbb1fbd0aa95
初心者は無料の凄い3DCAD「Autodesk Fusion360」のワンポイント情報のまとめ【その他付属機能編】
http://blog.goo.ne.jp/t2com1230/e/e6391d0b28271a737242e6388314fb5f
実質無料の凄い3DCAD「Autodesk Fusion360」のワンポイント情報のまとめ【APIプラグイン編】
http://blog.goo.ne.jp/t2com1230/e/35a986740ed328cefea991b5e6300b8a
初心者は無料の凄い3DCAD「Autodesk Fusion360」のワンポイント情報のまとめ【コマンド編】
http://blog.goo.ne.jp/t2com1230/e/e023e84d96981db7f9190909f9a069d0
CNCフライス加工にも使える実質無料の「Autodesk Fusion360」のCAM機能を使い倒してみたまとめ
http://blog.goo.ne.jp/t2com1230/e/961590bb3230e7babb6ee6b8c6bf7c2b
実質無料の3DCAD「Autodesk Fusion360」の新機能ワンポイント情報のまとめ【メッシュモード編】

http://blog.goo.ne.jp/t2com1230/e/034388c799e1e3cd83ebc3c533717e80
実質無料の3DCAD「Autodesk Fusion360」の使い方を無料で学べるオススメ解説動画サイトのまとめ

http://blog.goo.ne.jp/t2com1230/e/52e2b3dd2e68c21f41cc19746f366174
時代は切削か!?MODELA MDX-15/20をFusion 360 CAMで使い倒す!趣味のCNCをしよう!【導入編】

http://blog.goo.ne.jp/t2com1230/e/03a6f11f882d947f7baceacbe5bd7de6


○Autodesk Fusion360 ワンポイント情報【レンダリング&アニメーション編】
123D DesignモデルもFusion 360へインポートしてレンダリングが可能
※最新の123D DesignではSTEP/SAT形式の保存が無償になりました!
Fusion 360でSETP/SATファイルとして読み込む([アップロード]するか[ファイルからデザインを新規作成]で)




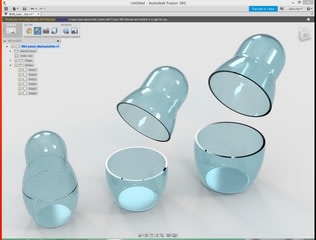
※参考サンプル:週刊マイ3Dプリンター解説素材モデル
http://deagostini.jp/site/mtp/pretop/download/index.html
これで123DのモデルもFusion 360で編集できるようになります!
実写のようにリアルで綺麗ですね。すばらしい!
Fusion 360でのレンダリングについて
Fusion 360ではリアルタイムのインタラクティブレンダリングで
レイトレーシング(Ray-Tracing視光線処理)によって実写のようにリアルで
綺麗なレンダリングが簡単にできるわけだが
マシンスペックが不足な場合はクラウドのA360 Render機能が使える。
※UIがリニューアルされました!
Autodesk A360 Rendering
https://rendering.360.autodesk.com/
同じアカウントでログインすれば3Dモデル(f3dファイル)はすでにクラウドに
あるのでそのまま使える。
※ Fusion 360の Data Panel内の(i)マークをクリックした画面右下にある
[A360で詳細を開くOpen details in A360]から個別に簡単アクセスが可能。
※学生ライセンスの場合はクレジット無制限なので使い放題。(誰でも無制限になりました!)
※2015/03/14付アップデートからクラウドサイトへ移動しなくても
Fusion 360側で連携して操作できるようになった。
アップデートで仕様がかわってきているのでちょっと補足まとめ。(2016年6月)
モデルのイメージ保存について
1.イメージをキャプチャ
キャンパス内で表示されている画面をイメージに保存する。
最大サイズは、8K×8K(8192×8192)まで。
(レンダリング時は「キャンパス内レンダリング」を参照)
2.キャンパス内レンダリング
従来のリアルタイムのインタラクティブレンダリングのことで
ビュー視点をかえながらリアルタイムにレンダリングするモード。
[イメージをキャプチャ]を使ってキャンパス内で表示されている
レンダリング画面をイメージに保存できる。
最大サイズは、画面表示エリア(モニタ解像度)に準拠する。
3.レンダリング
静止画像でレンダリングするモード。
最大サイズは4K×4K(4000×4000)まで。
レンダリングには[ローカルレンダラ]と[クラウドレンダラ]が選択できる。
パソコンのレンダリング性能が低い場合は、クラウドレンダリングが最適。
レンダリングされた画像は、[レンダリングギャラリー]に登録される。
レンダリングイメージの保存は、[レンダリングギャラリー]のダウンロードボタンで。
[レンダリングギャラリー]で設定をかえて再レンダリングも可能。
オーク社のZBrushなどのモデラーで人気絶頂の
簡単超綺麗なレンダーKeyShotもすばらしいけど、
レンダリングによるアピール力が重要ですね。
※KeyShotと連携できるFusion 360用のプラグインもあり。
これで実質無料だから手放せないですね。




※A360でノーマルレンダリングしたソフトバンクの人型ロボット Softbank Pepperの3Dモデル。
このクオリティであれば3Dプリント前の最終確認で重宝しますね!
マテリアルライブラリのカスタマイズ
Fusion 360ではマテリアルライブラリ内の色の種類は、はじめは
各基本色しかないが、選択したあとに「このデザイン内In This Design」ボックス内で
右クリックメニューの「編集Edit」で個別に色彩のRGB値をかえられる。
また複写して色味だけ変えたりもできる。
よくある色見本を参考にRGB値を設定すれば簡単に色指定が可能。
それらをよく使うものとしてお気に入りFavoritesに登録したり
自由にカスタマイズができる。
※アップデートで仕様が変わりました!
[ダウンロード可能なマテリアルを表示Show Dounloadable materials]をチェックするとマテリアル一覧の中に
クラウド側にあるマテリアルライブラリの表示が追加され、
右側にあるダウンロードボタンでローカルに登録して使うことができる。
登録済みマテリアルであれば次回からそのまま使える。
※マテリアルの指定が面ごとにも細かくできるようになりました!
色分けや質感を部分的にかえたい時に便利。
Fusion360でのテクスチャマップの使い方
オブジェクト表面に下記のような好きなテクスチャ(イメージパターン、写真)も
貼ることができます。
■和柄フリー素材「wargo pattern」

http://japanese-pattern.info/japanese-pattern
■Japanese style pattern by gimei(和柄)

http://gimei.deviantart.com/art/Japanese-style-pattern-102424198
■フリーテクスチャ素材館(木目、壁材)

http://free-texture.net/
・貼り方の編集
1.メニューから[テクスチャマップコントロール]を選ぶ。
2.編集するボディを選択。
3.[投影タイプ]を選ぶ。デフォルトは自動。
[自動]:モデル・トポロジを使用してオブジェクトにマッピングする。
[箱]:箱状のオブジェクトにマッピングする。
[円筒]:円筒形のオブジェクトにマッピングする。
[平面]:投影など平面のオブジェクトにマッピングする。
[球形]:球体のオブジェクトにマッピングする。
4.軸を指定しながら位置調整してテクスチャを配置する。
・貼るイメージを選択(編集)
1.メニューから[外観]を選ぶ。
2.このデザイン内のマテリアルを選び右クリックで[編集]を選ぶ。
3・[詳細]ボタンでマテリアルディタを表示する。
4.[パラメータ]の色の右端のボタンをクリックし[Image]を選ぶ。
5.イメージデータのファイルを選択する。
6.表示されたイメージ画像をクリックしてテクスチャディタで細かな調整をする。
A360 Interactive Rendering でのレンダリングについて
Fusion 360でのリアルタイムのインタラクティブレンダリングを
クラウドでも使えるようにしたのが
「A360 Interactive Rendering」(現在ベータ版)でこちらも無料で使える。


A360のレンダリング画面のアイコンから起動できる。
かなり強力で精巧なリアルタイムレンダリングが可能!
クライアントPCの処理能力に関係なく思う存分にレンダリング調整できる。
※ベータ公開は終了しました!
3Dプリンターはいらないんじゃない!?かと思うほど
ほぼ実写に近いので実寸法以外の形状確認だけの
無駄な3Dプリントは必要なくなる!すばらしい!
このリアルタイムレンダリングを使うようになって
モデリング工程での試作フィラメント樹脂の消費量とゴミが激減。
HDRレンダリングのしかた

一般なレンダリングソフトと同じHDRレンダリングができます。
HDRレンダリングとは陰影、視覚効果、露出補正がより現実世界に近いリアルに
表現できるレンダリング技法です。
それには360度パノラマ撮影されたHDR画像のHDRIファイルを使います。

一般なレンダリングソフトにはいくつか付属しているものが多いですが
Fusion360には[環境]の[スタイル]で選択できるもの8種類以外は付属していないので
他のものを流用するかHDRIファイル(拡張子hdr)を配布しているサイトから入手します。
例:HDRI・パノラマ http://www.cr-market.com/?cat=40
解像度はできるだけ高いほうがきれいにできます。
またデジタル一眼レフカメラでのクロムボール撮影の画像を使って
Photoshop等の画像編集ソフトで自分でオリジナルなものをつくることも可能。
ビュワーとしても使えるHDRI編集ソフト「Picturenaut」が便利!
http://www.hdrlabs.com/picturenaut/index.html
HDRIファイルが準備出来たら
Fusion360のレンダリング設定の画面で環境画像としてセットします。
[シーンの設定]で
1.[環境]の[スタイル]で[カスタム]を選択します。
2.[カスタム環境イメージ]でHDRIファイルを指定します。
3.[背景]の[環境]のチェックボタンを選択します。
4.[カメラ]の焦点距離を調整します。(30~40mmが最適)
5.[環境]の[明るさ]や[回転]を調整します。
※設定仕様がバージョンアップにより変わりましたので追記します。

Fusion 360のレンダリングでは、環境のライティングを行う方法として
画像を光源として使うイメージ・ベースド・ライティング(IBL)で
行っています。光源(ライト)を設置する方法とは異なり、
ハイダイナミックレンジイメージ(HDRI)というパノラマのイメージ画像を
光源として使います。
ライティングのノウハウがなくてもイメージ画面を使うだけで誰でも簡単に
できるのが特徴です。
実際に [シーンの設定] の [ライブラリ]タブ で使うイメージ画像が選択できますが



[シーンの設定] の [設定]タブ の [環境] の [背景] を "環境" に変えると
光源に使っているイメージ画像も表示できます。
実写のイメージ画像を使うとその場にあるようなリアルなライティングを
自動でやってくれます。
理想とするレンダリングのライティングをするには
1.理想にあったイメージ画像(回転バーで方向を調整)を選ぶ
2.オブジェクト自体を光源に合わせて回転させる
3.[シーンの設定] の [ライブラリ]タブ の 下にある [カスタム環境をアタッチ] で
任意に他のイメージ画像(パノラマHDRI形式)を設定する
パノラマHDRI形式イメージ画像は「HDRI」でネット検索すればいろいろヒットすると
思います。Keyshot社のHDR Light Studioとか専用のソフトを使って自分でも
作成できますが、フリーのものも結構あるので探してみて下さい。
HDRI・パノラマ http://www.cr-market.com/?cat=40
NO EMOTION HDRs http://noemotionhdrs.net/
簡単なFusion360アニメーションの作り方

以前投稿作品の紹介動画をアニメーション機能を使って作ったことがあります。
踊る!?ダンシングあいどるマドラー https://modelabo.itmedia.co.jp/2347/
Dancing Pretty Idol Strawberry Milk Pencil Cap http://www.thingiverse.com/thing:737889


シューティングの画像と比較すると動画の色がくすんだようになってますが
このころのFusion 360は動画ファイル書き出しの時に不具合のためでしょうか、
実際のシューティングの色と違っていました。
現在は改善されて表示スタイルと同じ品質でアニメーション動画を作成することができます。
では実際のアニメーション作成画面です。


タイムラインにポジションごとのブロックを単純に並べていくだけでも簡単に作れます。
3Dアニメーション系ソフトの経験があればやり方とか考え方はだいたい似ています。
作品を対象に撮る側のカメラ視点が動いて撮影するイメージです。
但し、普通のカメラ撮影のようにアングルの軌跡を常に追う必要はありません。
タイムラインに開始点と終了点とその移動時間のブロックを設定していくだけです。
その間のカメラアングルの移動は再生時に自動でつなげてくれます。
その開始点と終了点を決めるときはマウスでドラックさせて移動してセットすることもできますが
連続したなめらかな動きにするためのポジション位置(軸)を調整するのが難しくなります。
そこで使うのが「ビューキューブ」と「ズーム」です。

ビューキューブは正確に視点のポイントを決めることができます。
ズームを使ってその視点(軸)でのクローズアップなどのカメラワークを
ぶれずに調整できます。
オービットで視点軸を中心に微調整もできますが、回転角を正確に決定するのは
難しいのでビューキューブの回転矢印を使います。
1.まず開始視点のアングルをビューキューブを使って決めます。
2.次にタイムラインのバーを動かして視点移動する時間を進めます。
(時間はあとからも手修正できます。)
3.時間が決まったらビューキューブを使って終了視点のアングルを決めます。
4.次にタイムラインのバーを動かして視点移動する時間を進めます。
(この場合は前の終了視点が開始視点となります。)
5.時間が決まったらビューキューブを使って終了視点のアングルを決めます。
この繰り返しでブロックをつなげていきます。


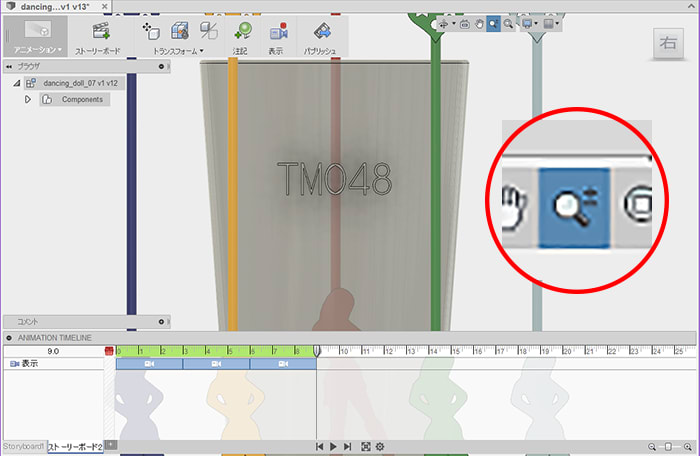
マウスだけでの回転や移動をした場合に視点軸がずれてしまったときは、はめあいで
視点軸を中心に調整したりその状態でいったんホームに戻してからビューキューブを
使って再度視点アングルの移動をやり直せば視点軸をぶれずに再調整ができます。
これを再生してみるとはじめの動画のように滑らかなカメラワークになります。
画面の表示スタイルをシューティングのみにすれば綺麗なアニメーションになります。

(ReUp) Autodesk Fusion 360 Animation : Dancing Pretty Idol Cocktail Stirrer
再生してみて移動距離と移動時間のバランスが悪い場合は、手動で時間を調整します。
なんども再生してみて調整しながら完成させていきます。
動画ファイルへの書き出しはシューティング品質なので結構速いです。
レンダリング品質での動画もできるようになればいいですね。
タイムラインではカメラワークのほか、コンポーネント(オブジェクト)ごとに
細かな動きをさせる設定もできます。
トランスフォーム機能を使えば、コンポーネントのアセンブリ・パーツが分解する
アニメーションも自動で作成できます。
Fusion 360で動画を作成する方法の種類について

◯レンダリング機能
・モーションスタディ
アセンブリのジョイント動作の動画を作成できる。
・ターンテーブル
モデルを中心に360度回る動画(6または36フレーム)を作成できる。
・日照シミュレーション
指定した日付や時間範囲でのモデルの日当たり(影)の様子の動画を作成できる。
保存形式:mp4形式
※すべてA360のクラウドレンダリングの機能になります
Autodesk A360 Rendering
https://gallery.autodesk.com/a360rendering
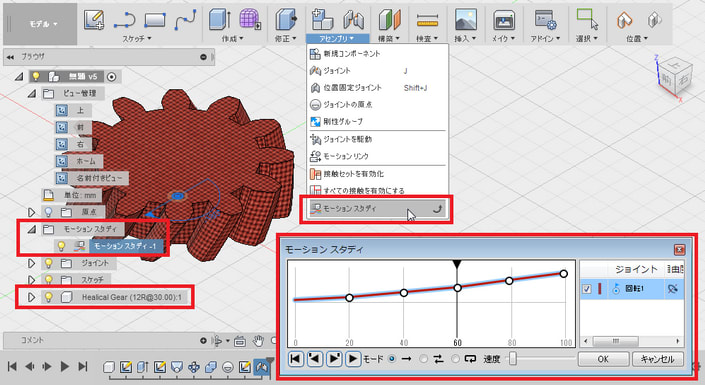
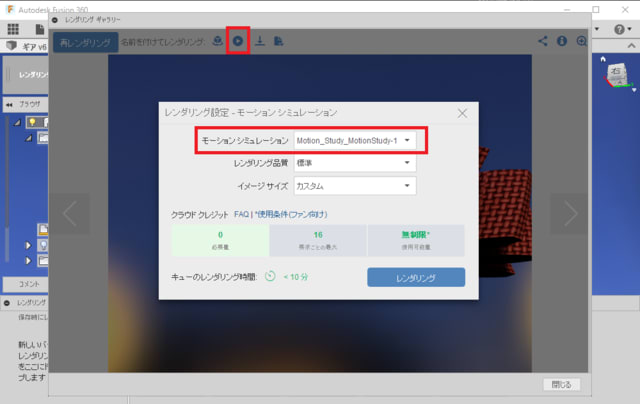

Autodesk A360 Rendering

◯アニメーション機能
モデルとカメラ(ビュー)の動作(移動、回転等)を組み合わせて動画を作成できる。
モデルはコンポーネントにしておく必要がある。
環境の背景画像の表示はできないので背景も画像を貼ったり別にモデリングする必要がある。
また静止画像レンダリングのような高品質のものは現在できません。
保存形式:avi形式


◯シミューレーション機能
構造解析の動画を作成できる。
保存形式:avi形式
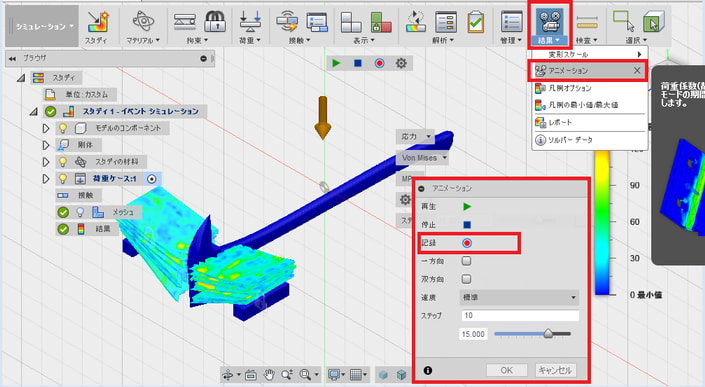
※随時更新予定。
※Fusion 360の購入はこちらから。










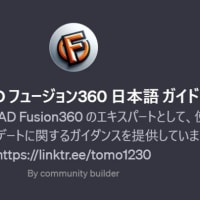









※コメント投稿者のブログIDはブログ作成者のみに通知されます