
【YouTube】や【ニコニコ動画(にこにこ動画)】からダウンロードしてきた動画を、iPod・PSP・携帯などで楽しみたい、という方にはフリーウェア(無料)のソフト「携帯動画変換君」をお勧めします。
現在の【ニコニコ動画(にこにこ動画)】は同じflvファイル(フラッシュ動画ファイル)でも、ファイル形式が変わってしまったので、直接【携帯動画変換君】でiPod用などの動画に変換出来ません。
ですからまず【Craving Explorer】をダウンロードして、aviファイルに変換してやります。
リンク先で【Craving Explorer】のインストーラー形式ダウンロードを選んで、ファイルをダンウロードしてきます。
ダウンロードしたexeファイルをダブルクリックでインストールします。
すると以下のような画面になります。
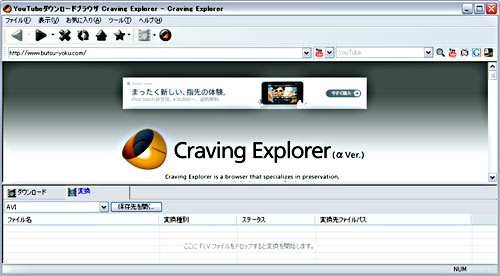
実はこの【Craving Explorer】は【YouTube】【ニコニコ動画(にこにこ動画)】【Google Video】などからURLを直接ドラッグ&ドロップして動画をダウンロード出来るブラウザでもありますので、動画を大量にダウンロードしている利用者にはご存知かと思います。
以下のようにソフトの上端右端にアイコンがあって、希望の動画サイトなどにリンクしています。

ニコニコ動画を選んだ場合は以下のような画面になります。
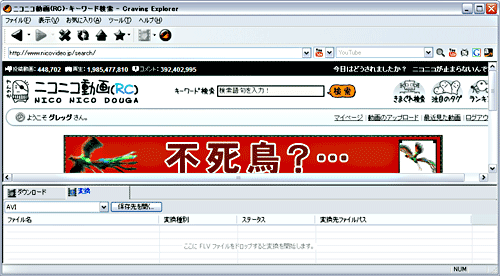
【Craving Explorer】からaviファイルに変換するには、以下の画面のように、変換タブを選択して、ファイル名の所に動画のファイルをドラッグ&ドロップしてやるだけで、変換が完了します。
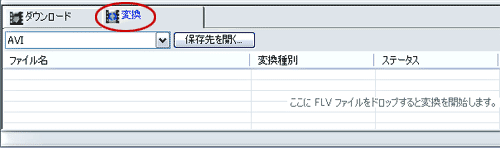
出来上がったファイルは決まったフォルダに入っていますので、「保存先を開く」のボタンを押して、aviファイルを確認して下さい。
次に【携帯動画変換君】をリンク先からソフトをダウンロードして解凍して下さい。
解凍すると、Setup.exeというファイルがあります。
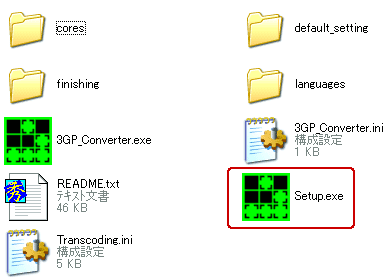
それをダブルクリックしてソフトを起ち上げ、設定ファイルセレクター画面にします。
iPod用に動画を変換する場合は「機種別設定:MP4ファイル,iPod向け設定」を選びます。

PSP用に動画を変換する場合は「機種別設定:MP4ファイル,PSP向け設定(直接出力)」を選びます。
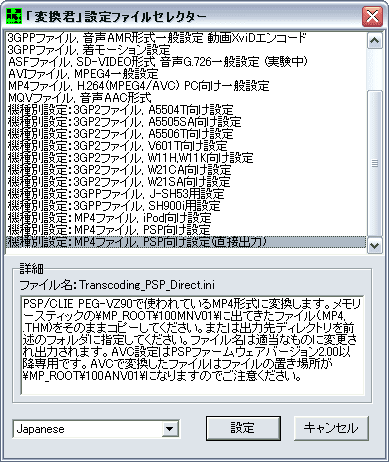
直接出力でない場合は、ファイル名を指示に従って変更してやる必要があります。
日本語のファイル名が付いている場合は、PSPに取り込めませんので、自動的にファイル名が付く直接出力にしてやった方が簡単です。
携帯の場合は、機種別で異なります。
3GP2ファイルが一般的で、それ以降の設定はご自分が使用している携帯の説明書を読んで下さい。
設定が終わったら、次に3GP_Converter.exeファイルをダブルクリックすると、「ここにファイルをドラッグ&ドロップ」という画面になります。
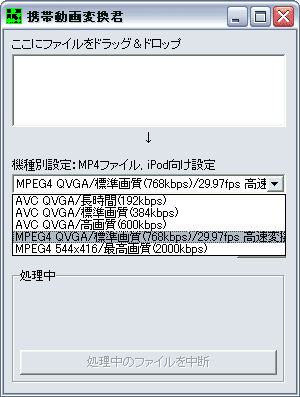
機種別設定:MP4ファイル~向け設定のプルダウンメニューで、画質を選択してやります。
iPodの場合は、標準画質である(MPEG4 QVGA/標準画質(768kbps)/29.97fps 高速変換)を選びました。
【YouTube】の低画質の場合は、これ以下の画質設定(600Kbps)(384kbps)などの画質にしないで下さい。
元の画質が高画質になっている【ニコニコ動画(にこにこ動画)】の場合は、これ以上のMPEG4 544x416/最高画質(2000kbps)にしてもかまいません。
ただしファイルサイズが大きくなりますので、容量に注意して下さい。
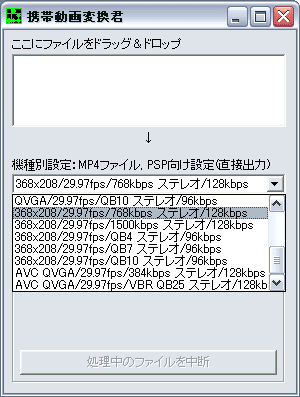
PSPの場合は最近新機種が出ていますが、普通に368×208/29.97fps/768kbps ステレオ/128kbpsに設定してみて下さい。
絶対にこの設定でなくてはいけない訳ではありませんので、ご自分でお好みに設定して下さってもかまいません。
出力先ディレクトリを「選択」ボタンを押して、任意のフォルダに指定してやります。
次に「ここにファイルをドラッグ&ドロップ」と書かれた下のスペースに、好みの動画ファイルをドラッグ&ドロップしてやります。
処理が終わると、好みの専用ファイルが出来上がっています。
iPodの場合は、出来上がったファイルは直接ビデオフォルダに登録されるようになっていますので、何もする必要がありません。
これで様々な携帯機器で動画をお楽しみ下さい。
尚、【YouTube】、【ニコニコ動画(にこにこ動画)】、【Google Video】、【Yahoo!動画】などからダウンロードした、様々なファイル形式(FLV形式にも対応)の動画をDVD-Rに焼き付けて、TVの大きな画面で観たいという方は、このブログのカテゴリの【動画関係】にあります、【YouTube・ニコニコ動画をDVD化してTVで観よう!】にて、【DVD Flick】というソフトを使う方法で、詳しく説明しておりますから、そちらの記事をご参照下さいませ。
この【DVD Flick】は、日本語ファイル名が付いていても、画面にファイルをドラッグ&ドロップするだけで、簡単にDVD化する事が出来る優れた無料ソフトです。
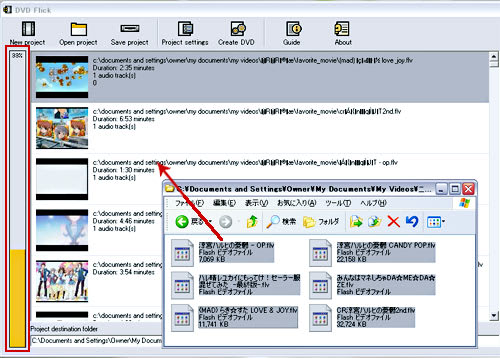
【ニコニコ動画(にこにこ動画)】をコメント付きで保存したいという方は、このブログのカテゴリ【ニコニコ動画】の【ニコニコ動画コメント付保存】にて、【NicoPlayer】という無料ソフトを使って保存する方法をご紹介しておりますので、ご覧下さいませ。

現在の【ニコニコ動画(にこにこ動画)】は同じflvファイル(フラッシュ動画ファイル)でも、ファイル形式が変わってしまったので、直接【携帯動画変換君】でiPod用などの動画に変換出来ません。
ですからまず【Craving Explorer】をダウンロードして、aviファイルに変換してやります。
リンク先で【Craving Explorer】のインストーラー形式ダウンロードを選んで、ファイルをダンウロードしてきます。
ダウンロードしたexeファイルをダブルクリックでインストールします。
すると以下のような画面になります。
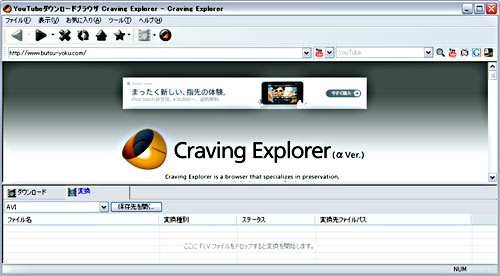
実はこの【Craving Explorer】は【YouTube】【ニコニコ動画(にこにこ動画)】【Google Video】などからURLを直接ドラッグ&ドロップして動画をダウンロード出来るブラウザでもありますので、動画を大量にダウンロードしている利用者にはご存知かと思います。
以下のようにソフトの上端右端にアイコンがあって、希望の動画サイトなどにリンクしています。

ニコニコ動画を選んだ場合は以下のような画面になります。
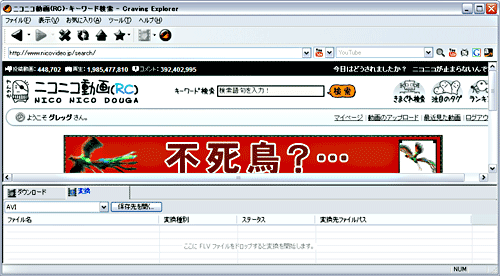
【Craving Explorer】からaviファイルに変換するには、以下の画面のように、変換タブを選択して、ファイル名の所に動画のファイルをドラッグ&ドロップしてやるだけで、変換が完了します。
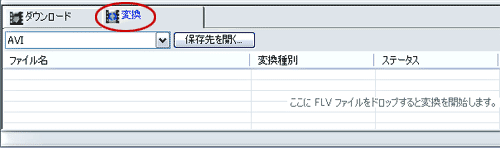
出来上がったファイルは決まったフォルダに入っていますので、「保存先を開く」のボタンを押して、aviファイルを確認して下さい。
次に【携帯動画変換君】をリンク先からソフトをダウンロードして解凍して下さい。
解凍すると、Setup.exeというファイルがあります。
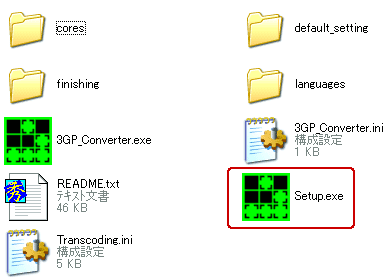
それをダブルクリックしてソフトを起ち上げ、設定ファイルセレクター画面にします。
iPod用に動画を変換する場合は「機種別設定:MP4ファイル,iPod向け設定」を選びます。

PSP用に動画を変換する場合は「機種別設定:MP4ファイル,PSP向け設定(直接出力)」を選びます。
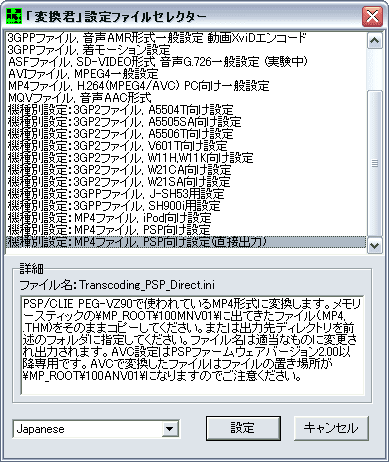
直接出力でない場合は、ファイル名を指示に従って変更してやる必要があります。
日本語のファイル名が付いている場合は、PSPに取り込めませんので、自動的にファイル名が付く直接出力にしてやった方が簡単です。
携帯の場合は、機種別で異なります。
3GP2ファイルが一般的で、それ以降の設定はご自分が使用している携帯の説明書を読んで下さい。
設定が終わったら、次に3GP_Converter.exeファイルをダブルクリックすると、「ここにファイルをドラッグ&ドロップ」という画面になります。
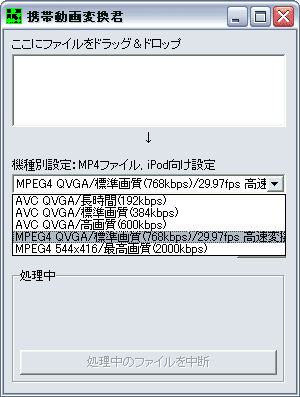
機種別設定:MP4ファイル~向け設定のプルダウンメニューで、画質を選択してやります。
iPodの場合は、標準画質である(MPEG4 QVGA/標準画質(768kbps)/29.97fps 高速変換)を選びました。
【YouTube】の低画質の場合は、これ以下の画質設定(600Kbps)(384kbps)などの画質にしないで下さい。
元の画質が高画質になっている【ニコニコ動画(にこにこ動画)】の場合は、これ以上のMPEG4 544x416/最高画質(2000kbps)にしてもかまいません。
ただしファイルサイズが大きくなりますので、容量に注意して下さい。
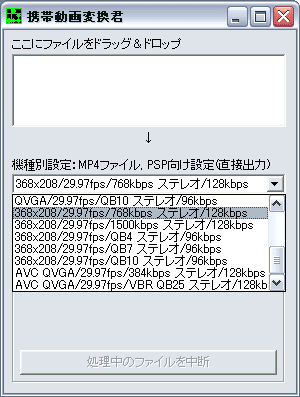
PSPの場合は最近新機種が出ていますが、普通に368×208/29.97fps/768kbps ステレオ/128kbpsに設定してみて下さい。
絶対にこの設定でなくてはいけない訳ではありませんので、ご自分でお好みに設定して下さってもかまいません。
出力先ディレクトリを「選択」ボタンを押して、任意のフォルダに指定してやります。
次に「ここにファイルをドラッグ&ドロップ」と書かれた下のスペースに、好みの動画ファイルをドラッグ&ドロップしてやります。
処理が終わると、好みの専用ファイルが出来上がっています。
iPodの場合は、出来上がったファイルは直接ビデオフォルダに登録されるようになっていますので、何もする必要がありません。
これで様々な携帯機器で動画をお楽しみ下さい。
尚、【YouTube】、【ニコニコ動画(にこにこ動画)】、【Google Video】、【Yahoo!動画】などからダウンロードした、様々なファイル形式(FLV形式にも対応)の動画をDVD-Rに焼き付けて、TVの大きな画面で観たいという方は、このブログのカテゴリの【動画関係】にあります、【YouTube・ニコニコ動画をDVD化してTVで観よう!】にて、【DVD Flick】というソフトを使う方法で、詳しく説明しておりますから、そちらの記事をご参照下さいませ。
この【DVD Flick】は、日本語ファイル名が付いていても、画面にファイルをドラッグ&ドロップするだけで、簡単にDVD化する事が出来る優れた無料ソフトです。
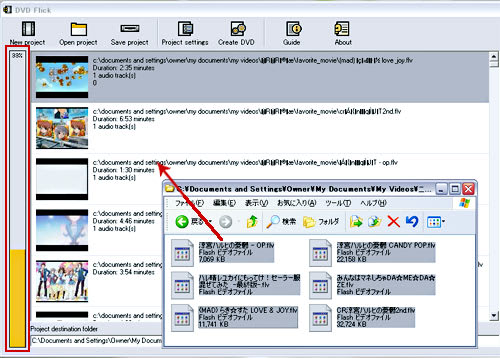
【ニコニコ動画(にこにこ動画)】をコメント付きで保存したいという方は、このブログのカテゴリ【ニコニコ動画】の【ニコニコ動画コメント付保存】にて、【NicoPlayer】という無料ソフトを使って保存する方法をご紹介しておりますので、ご覧下さいませ。





















少し質問なんですが
ドラッグ&ドロップしてもマウスカーソールが
Xになってしまい携帯君にaviファイルを
ドラッグ&ドロップのスペース
に入れてくれません
何かいい方法はありませんか?
はじめまして、こんにちは。
早速ですが、回答です。
まずそのaviファイルはダウンロードしてきたものでしょうか。
例えばStage6などからダウンロードしてきたaviファイルの中には、Divxで圧縮された形式のファイルがあります。その場合はもう一度別のaviファイルに変換してやる必要があります。
このブログで紹介しております「Craving Explorer」をインストールされで、別のaviファイルか又は他の動画形式に変換してからやり直してみて下さい。
又、このブログでご紹介しております「Craving Explorer」はiPod用にもPSP用にも別のファイルから変換する事が可能ですので「携帯動画変換君」で変換出来ないファイルをこちらのソフトで変換してみて下さいませ。
尚、この「携帯動画変換君」をダウンロードした際にREADME.txtが出来ます。その中に以下のように書かれております。
Q. 読めないファイルがあります!
(WMV,WMA,MOV,rmファイルが読めません、またはWMVコーデックのAVIファイルが読めません、など)
A. 今回変換エンジンとして使っているffmpegは、Windowsの再生システム(DirectShow等)を一切
使っていません。そのため、各種コーデックへの対応はWindowsへインストールされている
ものとは全く別に、変換エンジン側で全て独自に作りこまれています。
そのため、Windowsにコーデックが入っていなくても対応できるものは変換できますし、
逆にWindowsにコーデックが入っていても対応していないものは変換できません。(←重要!)
Version 0.23からffmpegに「Windowsから」動画を供給するためにAvisynthエンジンを連動
させるコードを組み込みましたので、どうしてもWMVなどを変換したい場合は
ttp://sourceforge.net/project/showfiles.php?group_id=57023
こちらのページからAvisynth 2.5以上をダウンロード・インストールすれば、自動的に
Avisynthエンジンを使い読み込もうと試みます。
が、これでもまだ読み込めない場合は多々あります。(fpsが読み込めない場合に止まります)
その際はAVS_Skeltonを編集しfps設定を手動で加えるか、今のところ直接読み込ませることは
あきらめて、一旦他のツールなどで読み込める形式に変換してください。
また、DirectShow File Readerプラグイン for AviUtl
ttp://www.tenchi.ne.jp/~yoko/aviutl/ds_input/
をwarpsharpパッケージに含まれる LoadAviUtlInputPlugin と組み合わせて使用することで
かなり精度を上げて入力できることは確認しています。
もしこれで解決しない場合は、もう一度お手数ですがご質問お願い致します。
もしかしたら動画のドロップドラッグのやり方が間違ってるかもしれないのでよろしかったらドロップドラッグのやり方を教えてください お願いします
はじめまして、こんにちは。
早速ですが、回答です。
ドラッグ&ドロップのやり方は、まず動画があるフォルダを開きます。
そこから好みのファイルを選んで、左ボタンを押したままの状態で、ドロップ(落とす)箇所にカーソルを移動させます。
カーソルの位置がドロップをする所定の場所に行ったら、押していたボタンを離します。
これがドラッグ&ドロップのやり方です。
それから全てのファイルが変換失敗との事ですが、どんなファイルを変換しようとしておられるのでしょうか。
ニコニコ動画の場合は[.flv]というFlash動画の一種になります。
「携帯動画変換君」でAVIファイルに変換出来ない場合は、Craving Explorerという無料のソフトで変換してみて下さい。
やり方は拙ブログにあります【YouTube/ニコニコ動画専用ブラウザCraving Explorerで動画をダウンロードする方法】に画像付きで詳しく説明しております。
ttp://blog.goo.ne.jp/rose_palmtree/e/68d06b33cb3734e8e838b7cae4c5b3e9
上記のURLの先頭にhを付けて、ブラウザのURL欄にコピペして飛んで下さいませ。
それでも出来ない場合は、お手数ですがもう一度ご質問下さいませ。
早速、ニコニコ動画をCraving Explorerをインストールして動画変換を行ったところ、無事にAVIに変換できました ですが、携帯動画変換君で変換したAVIファイルを教えていただいたようにドロップ&ドラッグしてipod用にしようとしたのですが、出力先ディレクトリの選択でどのフォルダを選択するのかが良くわかりませんでした 無知ですいません ご迷惑をお掛けしますが、出力ディレクトリを選択した後にAVIファイルをドロップ&ドラッグすればいいのでしょうか?
いえいえ、お礼のコメントを有り難うございました。
iPod用に聴きたい、あるいは動画として観たいという場合、先にご紹介致しました【Craving Explorer】は、直接iPod用に動画でも音楽でも、どちらでもファイル変換が可能です。
ですので一番簡単な方法としては、記事でご紹介しています通り【Craving Explorer】でファイル変換タブで、直接iPodに登録してやって下さい。
又、ご質問の回答ですが、出力先ディレクトリの右側に[選択]と書かれたボタンがありますので、それを押してやります。
すると変換した動画ファイルをどこに保存するか、PCのHDD(ハードディスク)内を開いて訊いてきます。
普段、iPod用のファイルをどこに入れているかで、個人によって異なりますが、私の場合は[Cドライブ/Documents and Settings/Owner/My Documents/My Video/ニコニコ動画]といった感じになっています。
ニコニコ動画というフォルダを作ってやって、そこでニコニコ動画専用に動画を入れてやっています。
これは好みで好きなフォルダに入れてやってかまいません。
iTunesへの動画の登録の仕方はとても簡単で、iTunesのバージョンにもよりますが、大抵は[ムービー]という所をクリックして、その中に動画ファイルをドラッグ&ドロップしてやれば登録が完了します。
もし出来ないという事がありましたら、又面倒をお掛けしますが、もう一度ご質問下さいませ。
アキラさん、色々と詳しい説明ありがとうございました とても参考になりました
iPod用に変換出来たようで良かったですね
分かりづらい文章ながら、瓦煎餅様が解読して下さったお陰です。
これからも何かご用がありましたら、お気軽にお訊ね下さいませ
PC初心者の私はここをよく参考にさせてもらっています。
今回携帯動画変換君を使う方法についてなんですが、
Craving Explorerで動画をaviファイルにしたのですが、そのファイルがドラッグ&ドロップできません。
どうしたらいいか教えてください。お願いします。