DVD Decrypter ver.3.5.4.0は現在では開発が中止されていますが、DVDのリッピングやISOファイルなどの書き込みが出来ます。
Windows Xpでは相性が良いですが、Windows 7でもソフトを終了する時にエラーメッセージが何度か出ますが、そのまま無視して使用する事が出来ます。
私はDVD Decrypter ver.3.5.4.0をDVDのイメージファイルであるISOファイルをDVD-R(ブランクメディア)などに焼くときに使用しています。
今でも開発されているフリーウェア(無料ソフト)でリッピングしたISOイメージファイルをDVD-Rなどに書き込みのみ出来るソフトはImgBurnがお勧めでしょう。
それにつきましての説明は別のページ「最強無料ライティングソフトImgBurn」先に飛んで下さい。
それでは順を追って海外製のこのソフトを日本語化して使用する方法をご説明します。
DVD Decrypter(既に開発は終わっています)ver.3.5.4.0をリンク先に行ってソフトのファイルをダウンロードします。
もしリンク先に無い場合は、Googleなどで検索してファイルが置いてあるサイトを見つけて下さい。
リンク先のサイトは以下のようになっていますので、右端緑色部分のダウンロードというアイコンをクリックします。
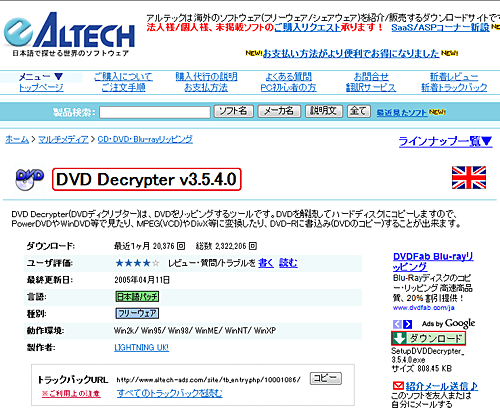
以下の画面が出ますので「保存」ボタンをクリックして、ファイルをダウンロードして下さい。

Windows Xpは任意のフォルダにファイルをダウンロード出来ますので、好みの場所にファイルを保存して下さい。
Windows 7になりますと、通常「アカウント名」のフォルダの「ダウンロード」というフォルダに保存する事になります。別の場所に保存したい場合は「アカウント名」の下の好みの場所に保存して下さい。

ダウンロードしてきたファイルは以下の画面のようになっていると思います。Xp以降の方はそのまま実行して下さい。VistaとWindows7の方はSetupDVDDecrypter_3.5.4.0.exeのファイルを右クリックして「管理者として実行」を選びます。

注意メッセージが出ますが、そのまま実行を続行して大丈夫です。
インストール(Setup)する画面になります。
全て英語になっていますが下の「NEXT>」ボタンをクリックして下さい。
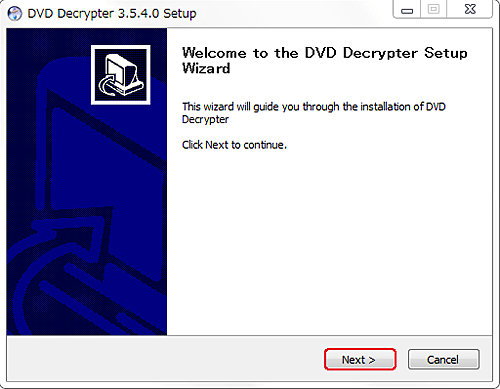
インストールの際にどうするか英文で訊いていますが、ここは好みで選択して下さい。
デスクトップにショートカットアイコンを作りたい場合は「Desktop Icon」にチェックマークを付け、クイックランチャーに登録したい場合は「Quick Lauch Icon」にチェックマークを付け、パソコンを使用する全て利用者にショートカットアイコンを作る場合はCreate Shrtcuts for All Users」にチェックマークを入れて下さい。
チェックマークを入れ終わったら「NEXT>」をクリックします。
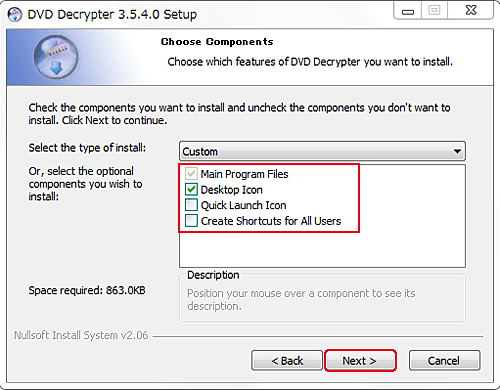
次にインストール先をどうするか訊いていますので、初期値(デフォルト)の場合は大抵以下のように、CドライブのプログラムファイルフォルダにDVD Decrypterのフォルダを作る事になります。
(C:Program FilesDVD Decrypter)
このままで良いので「Install」をクリックして下さい。

以下の画面が表示されたらインストールが完了していますので「Finish」ボタンをクリックしてDVD Decrypterを起ち上げて下さい。
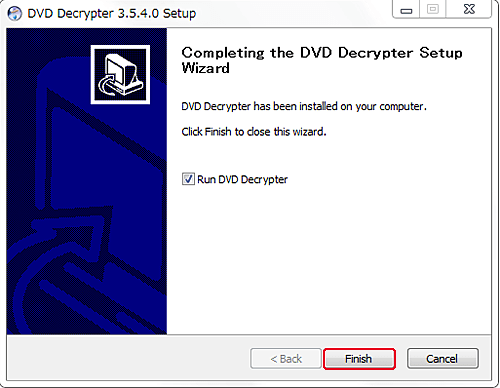
以下の画面がDVD Decrypterを起動した画面です。
全てが英語になっていますが、これで分からない方は「日本語化工房-KUP」のサイトに行って日本語化パッチファイルをダウンロードしてきます。

「日本語化工房-KUP」のリンク先のページの下の方に「3.5.4.0インストーラ版」というのがありますので、それをクリックしてファイルをダウンロードして下さい。

ddec3540inst_jp.zipというファイルをどうするか訊いてきますので「保存」ボタンをクリックして任意の場所にダウンロードします。

ダウンロードしてきたファイルを見ますと、ddec3540inst_jp.zipとなっていますから、この圧縮されたファイルを解凍しなくてはなりません。ファイルを選んで右クリックして「すべて展開~」を選んでクリックします。

次に解凍(展開)先を訊いてきますので、そのままddec3540inst_jp.zipと同じ場所を指定されると思いますので、そのまま変更せずに「展開」をクリックして下さい。
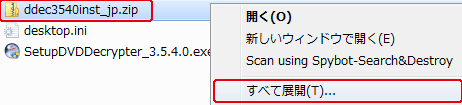

解凍するとddec3540inst_jpというフォルダが出来ています。

そのフォルダの中には2つのファイルが入っているのが分かると思います。
readme.txtは「ソフトの説明と展開して出来たddec3540inst_jp.exeのファイルをどこに入れれば良いかが解説されたテキストファイルです。
もう一つはddec3540inst_jp.exeという日本語化する為の本体の実行ファイルになります。

その説明文を読むとWindows Xpの場合はそのまま初期値(デフォルト)のProgram FilesのフォルダのDVD Decrypterというフォルダにインストールされます。
Windows 7の場合はファイルを右クリックして「管理者として実行」を選んで下さい。

注意メッセージが出ますが、そのまま実行して下さい。
以下のような画面になりましたら「アップデート」ボタンをクリックしてインストールします。必ずDVD Decrypter本体が入っているプログラムファイルフォルダに展開されなくてはなりませんが、初期値(デフォルト)がそうなっていますので、そのままで大丈夫です。

インストールが正常に作動すると「アップデートのインストールが完了しました」というメッセージが表示されますので、「OK」をクリックすればインストールが成功しています。

再びDVD Decrypterを起動させると、今度は以下の画面のように日本語化になっています。

それではDVD-Rなどに焼き付ける作業に入ります。
まず事前に設定をしておきましょう。
メニューにある「ツール」から「各種設定」を選びます。

最初に起動した画面の状態では少し難点がありますので、まず「一般」タブからREC保護リージョンの部分を「1」から「2」にします。
これは日本のDVDのリージョンコードが「2」だからです。
「1」はアメリカなどの地域のリージョンコードなので、必ず「2」に設定して下さい。
次にDVDをリッピングする場合にファイルサイズがかなり大きくなります。
通常4.5GB以上になる場合が多いですので、外付けのHDD(ハードディスク)に入れたい方もおられるでしょう。
その場合に「一般」タブの「標準出力先」を「カスタム」にして「ファイルアイコン」をクリックして任意の保存先を指定して下さい。


DVDを再生した時に映画会社のロゴや、警告文が出ている時は通常リモコンから操作ができません。ですがこのDVD Decrypter ver.3.5.4.0では、その部分を除去する事が出来ます。
「FILEモード」タブのオプション部分の「IFO PUOを除去」と「VOB PUOを除去」にチェックマークを入れて下さい。

次に「IFOモード」タブのオプションの部分に全てチェックマークを付けます。

更に「ISO読み込みモード」のタブのオプション部分にも全てチェックマークを入れます。

これで最初からリモコンで操作する事が出来るようになります。
綺麗に書き込みをする為に「I/O」タブのバッファサイズを右一杯にスライドします。
バッファは書き込みドライブにデータを転送する際にパソコンから送る速度と、書き込みをする速度がずれないように、パソコンのメモリにデータを一時的に蓄えておくものです。
昔CD-Rなどを焼き付けていた経験がある方ならご存知かと思いますが、この転送速度が合わない事を「バッファアンダーエラー」と呼びます。
これで焼き込みミスが発生していた訳です。
なるべくこのバッファサイズは大きい方が良いのですが、個人のパソコンのメモリサイズが512MBより下であった場合は、スライドを200の位置に指定して下さい。

上のメニューにある「モード」から「ISO」を選び「書き込み」を選びます。

すると以下のようなハードディスクからDVD-Rなどに焼き付けるアイコンが表示され、上には「入力元 ファイルを選択してください…」となっています。その右にあるファイルを選ぶアイコンをクリックします。

次にDVDからリッピングしてあった好みのISO(ファイルに.isoという拡張子が付いているのがそうです)ファイルを選びます。

すると入力元にはISOファイル名が表示されますので、空のDVD-Rなどをドライブに入れて下さい。
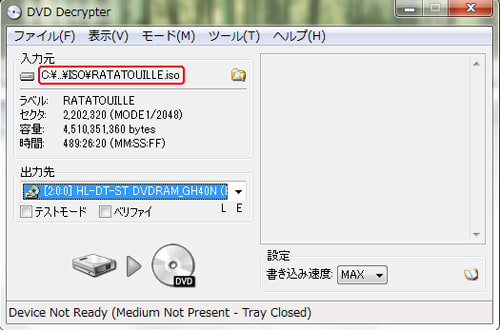
モノクロになっていたアイコン部分がカラーになっていますので、これで書き込みの準備が出来ました。
書き込み速度はDVD-R(ブランクメディア)の書き込み速度によりますので、それによって設定して下さい。

これで下のアイコンをクリックすれば書き込みがスタートしてDVDが出来上がります。

焼き込みが成功すると成功したという音楽と共にメッセージが出ますので、これでOKです。
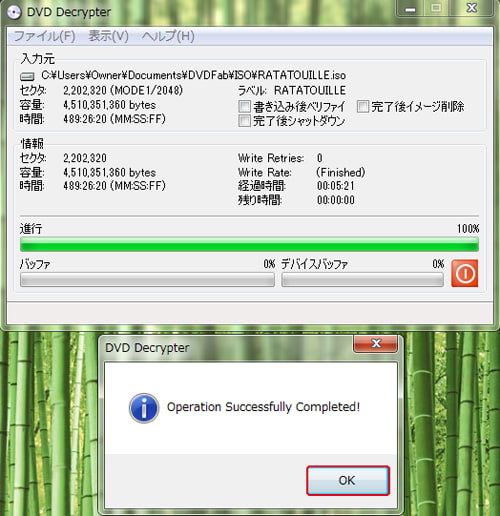
もしDVD Decrypter ver.3.5.4.0でリッピングをする場合は、ファイルサイズに注意して下さい。
空のDVD-R(ブランクメディア)の容量は2時間分しか入れる事が出来ません。
DVDの作品の中には2時間以上というのがありますので、4.6GB以上のファイルサイズのものが作られますと容量オーバーになってしまいますから、出来上がった容量オーバーのイメージファイルをDVD Shrinkで圧縮してやる必要があります。
DVD Shrinkの詳しい説明は別ページリンク先に飛んで下さい。
Windows Xpでは相性が良いですが、Windows 7でもソフトを終了する時にエラーメッセージが何度か出ますが、そのまま無視して使用する事が出来ます。
私はDVD Decrypter ver.3.5.4.0をDVDのイメージファイルであるISOファイルをDVD-R(ブランクメディア)などに焼くときに使用しています。
今でも開発されているフリーウェア(無料ソフト)でリッピングしたISOイメージファイルをDVD-Rなどに書き込みのみ出来るソフトはImgBurnがお勧めでしょう。
それにつきましての説明は別のページ「最強無料ライティングソフトImgBurn」先に飛んで下さい。
それでは順を追って海外製のこのソフトを日本語化して使用する方法をご説明します。
DVD Decrypter(既に開発は終わっています)ver.3.5.4.0をリンク先に行ってソフトのファイルをダウンロードします。
もしリンク先に無い場合は、Googleなどで検索してファイルが置いてあるサイトを見つけて下さい。
リンク先のサイトは以下のようになっていますので、右端緑色部分のダウンロードというアイコンをクリックします。
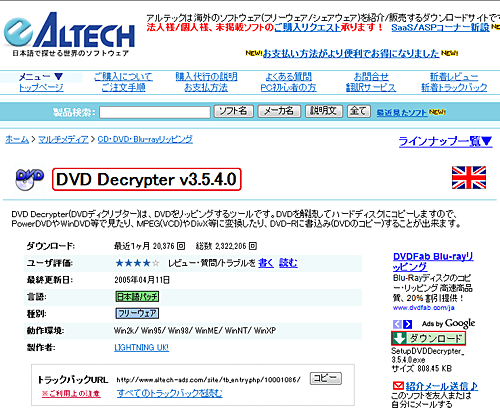
以下の画面が出ますので「保存」ボタンをクリックして、ファイルをダウンロードして下さい。

Windows Xpは任意のフォルダにファイルをダウンロード出来ますので、好みの場所にファイルを保存して下さい。
Windows 7になりますと、通常「アカウント名」のフォルダの「ダウンロード」というフォルダに保存する事になります。別の場所に保存したい場合は「アカウント名」の下の好みの場所に保存して下さい。

ダウンロードしてきたファイルは以下の画面のようになっていると思います。Xp以降の方はそのまま実行して下さい。VistaとWindows7の方はSetupDVDDecrypter_3.5.4.0.exeのファイルを右クリックして「管理者として実行」を選びます。

注意メッセージが出ますが、そのまま実行を続行して大丈夫です。
インストール(Setup)する画面になります。
全て英語になっていますが下の「NEXT>」ボタンをクリックして下さい。
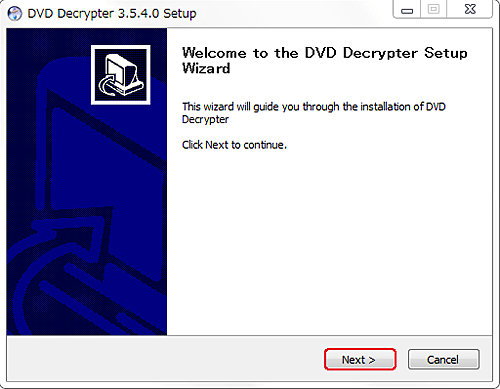
インストールの際にどうするか英文で訊いていますが、ここは好みで選択して下さい。
デスクトップにショートカットアイコンを作りたい場合は「Desktop Icon」にチェックマークを付け、クイックランチャーに登録したい場合は「Quick Lauch Icon」にチェックマークを付け、パソコンを使用する全て利用者にショートカットアイコンを作る場合はCreate Shrtcuts for All Users」にチェックマークを入れて下さい。
チェックマークを入れ終わったら「NEXT>」をクリックします。
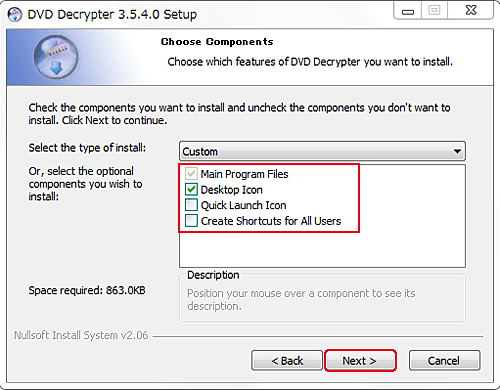
次にインストール先をどうするか訊いていますので、初期値(デフォルト)の場合は大抵以下のように、CドライブのプログラムファイルフォルダにDVD Decrypterのフォルダを作る事になります。
(C:Program FilesDVD Decrypter)
このままで良いので「Install」をクリックして下さい。

以下の画面が表示されたらインストールが完了していますので「Finish」ボタンをクリックしてDVD Decrypterを起ち上げて下さい。
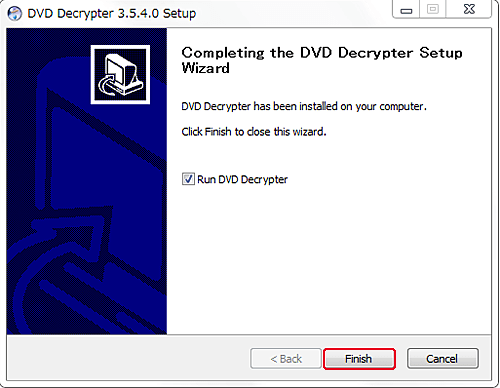
以下の画面がDVD Decrypterを起動した画面です。
全てが英語になっていますが、これで分からない方は「日本語化工房-KUP」のサイトに行って日本語化パッチファイルをダウンロードしてきます。

「日本語化工房-KUP」のリンク先のページの下の方に「3.5.4.0インストーラ版」というのがありますので、それをクリックしてファイルをダウンロードして下さい。

ddec3540inst_jp.zipというファイルをどうするか訊いてきますので「保存」ボタンをクリックして任意の場所にダウンロードします。

ダウンロードしてきたファイルを見ますと、ddec3540inst_jp.zipとなっていますから、この圧縮されたファイルを解凍しなくてはなりません。ファイルを選んで右クリックして「すべて展開~」を選んでクリックします。

次に解凍(展開)先を訊いてきますので、そのままddec3540inst_jp.zipと同じ場所を指定されると思いますので、そのまま変更せずに「展開」をクリックして下さい。
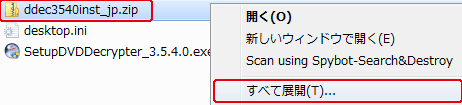

解凍するとddec3540inst_jpというフォルダが出来ています。

そのフォルダの中には2つのファイルが入っているのが分かると思います。
readme.txtは「ソフトの説明と展開して出来たddec3540inst_jp.exeのファイルをどこに入れれば良いかが解説されたテキストファイルです。
もう一つはddec3540inst_jp.exeという日本語化する為の本体の実行ファイルになります。

その説明文を読むとWindows Xpの場合はそのまま初期値(デフォルト)のProgram FilesのフォルダのDVD Decrypterというフォルダにインストールされます。
Windows 7の場合はファイルを右クリックして「管理者として実行」を選んで下さい。

注意メッセージが出ますが、そのまま実行して下さい。
以下のような画面になりましたら「アップデート」ボタンをクリックしてインストールします。必ずDVD Decrypter本体が入っているプログラムファイルフォルダに展開されなくてはなりませんが、初期値(デフォルト)がそうなっていますので、そのままで大丈夫です。

インストールが正常に作動すると「アップデートのインストールが完了しました」というメッセージが表示されますので、「OK」をクリックすればインストールが成功しています。

再びDVD Decrypterを起動させると、今度は以下の画面のように日本語化になっています。

それではDVD-Rなどに焼き付ける作業に入ります。
まず事前に設定をしておきましょう。
メニューにある「ツール」から「各種設定」を選びます。

最初に起動した画面の状態では少し難点がありますので、まず「一般」タブからREC保護リージョンの部分を「1」から「2」にします。
これは日本のDVDのリージョンコードが「2」だからです。
「1」はアメリカなどの地域のリージョンコードなので、必ず「2」に設定して下さい。
次にDVDをリッピングする場合にファイルサイズがかなり大きくなります。
通常4.5GB以上になる場合が多いですので、外付けのHDD(ハードディスク)に入れたい方もおられるでしょう。
その場合に「一般」タブの「標準出力先」を「カスタム」にして「ファイルアイコン」をクリックして任意の保存先を指定して下さい。


DVDを再生した時に映画会社のロゴや、警告文が出ている時は通常リモコンから操作ができません。ですがこのDVD Decrypter ver.3.5.4.0では、その部分を除去する事が出来ます。
「FILEモード」タブのオプション部分の「IFO PUOを除去」と「VOB PUOを除去」にチェックマークを入れて下さい。

次に「IFOモード」タブのオプションの部分に全てチェックマークを付けます。

更に「ISO読み込みモード」のタブのオプション部分にも全てチェックマークを入れます。

これで最初からリモコンで操作する事が出来るようになります。
綺麗に書き込みをする為に「I/O」タブのバッファサイズを右一杯にスライドします。
バッファは書き込みドライブにデータを転送する際にパソコンから送る速度と、書き込みをする速度がずれないように、パソコンのメモリにデータを一時的に蓄えておくものです。
昔CD-Rなどを焼き付けていた経験がある方ならご存知かと思いますが、この転送速度が合わない事を「バッファアンダーエラー」と呼びます。
これで焼き込みミスが発生していた訳です。
なるべくこのバッファサイズは大きい方が良いのですが、個人のパソコンのメモリサイズが512MBより下であった場合は、スライドを200の位置に指定して下さい。

上のメニューにある「モード」から「ISO」を選び「書き込み」を選びます。

すると以下のようなハードディスクからDVD-Rなどに焼き付けるアイコンが表示され、上には「入力元 ファイルを選択してください…」となっています。その右にあるファイルを選ぶアイコンをクリックします。

次にDVDからリッピングしてあった好みのISO(ファイルに.isoという拡張子が付いているのがそうです)ファイルを選びます。

すると入力元にはISOファイル名が表示されますので、空のDVD-Rなどをドライブに入れて下さい。
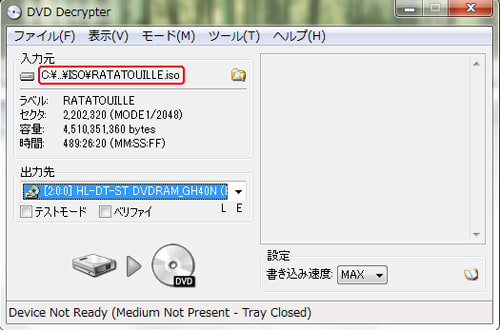
モノクロになっていたアイコン部分がカラーになっていますので、これで書き込みの準備が出来ました。
書き込み速度はDVD-R(ブランクメディア)の書き込み速度によりますので、それによって設定して下さい。

これで下のアイコンをクリックすれば書き込みがスタートしてDVDが出来上がります。

焼き込みが成功すると成功したという音楽と共にメッセージが出ますので、これでOKです。
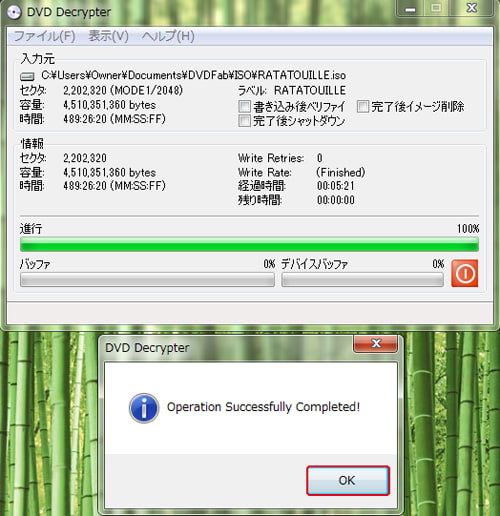
もしDVD Decrypter ver.3.5.4.0でリッピングをする場合は、ファイルサイズに注意して下さい。
空のDVD-R(ブランクメディア)の容量は2時間分しか入れる事が出来ません。
DVDの作品の中には2時間以上というのがありますので、4.6GB以上のファイルサイズのものが作られますと容量オーバーになってしまいますから、出来上がった容量オーバーのイメージファイルをDVD Shrinkで圧縮してやる必要があります。
DVD Shrinkの詳しい説明は別ページリンク先に飛んで下さい。




















 。
。