
フリー(無料)のDVDコピーソフト、【DVD Shrink】を活用して、購入したDVDなどをDVD-Rにバックアップしている方が沢山いらっしゃるかと思います。
市販のDVDなんてコピー出来るの?と始めて知った方は、弊ブログのカテゴリ「動画関係」にあります【DVDコピーの仕方詳細】を読んで頂ければ、DVD-Rなどのメディアを利用して、DVDをコピー(バックアップ)する事が出来るのが分かるかと思います。
さて、今まではDVDのコピーのやり方を無料ソフト【DVD Shrink】というソフトで解説してきました。
このソフトは日本語化されているので、初心者の方でも使いやすく、DVD-Rに焼き込む為の無料ソフト【DVD Decrypter】(このソフトはDVDをリッピングもしてくれる優れたソフトです)も同梱されていて、簡単にバックアップが出来ます。
※検索で飛んで来た方はDVDFab HD Decrypterの最新記事「最強DVDコピー無料ソフト」をご覧下さい。
しかし残念ながら市販のDVDには、日々新しいコピープロテクトがかかるようになりました。
【DVD Shrink】では解析までは出来ても、コピープロテクトを解除出来なくて、エラーが生じてしまう事もあります。

「DVD Shrinkはエラーにより続行することができません。
ファイル"ドライブレター名:"の読み込みに失敗しました。
データエラー(巡回冗長検査(CRC)エラー)です。」
このようなエラー構文が出てきて、DVDのコピーが出来なかったという人がいるかと思います。
それならばと、【DVD Decrypter】でリッピングを試みても、やはり同じエラーが出てしまった、という事も少なくありません。
【DVD Shrink】はかなり前に開発が止まってしまったので、新しいコピープロテクトに対応しきれていないからです。
そこで現在でも開発されているDVDコピー(バックアップ)ソフトの【DVDFab HD Decrypter】です。
フリー(無料)でもDVDのリッピング機能は使えます。
全部の機能を使いたい場合は、ホームページ先の英文記事を良く読んで、カードで支払って下さい。
しかしリッピングするだけなら、無料で出来ますのでご安心下さい。
リッピングだけだとDVD-Rなどに焼き付ける(ライティング)にはどうしたら?
という疑問があるかもしれませんが、【DVDFab HD Decrypter】でリッピングしたISOファイルを、無料のソフト【DVD Decrypter】又は【ImgBurn】でDVD-Rなどにライティング(焼き込み)して下さい。
それでは【DVDFab HD Decrypter】でリッピングして、【ImgBurn】で空きメディアのDVD-Rなどにライティングするまでを説明していきます。
まず英語サイトの本家で【DVDFab HD Decrypter】をダウンロードしてきます。
赤色で囲んだ部分をクリックすると、ソフトがダウンロード出来ます。
任意のフォルダにそのファイルを保存します。
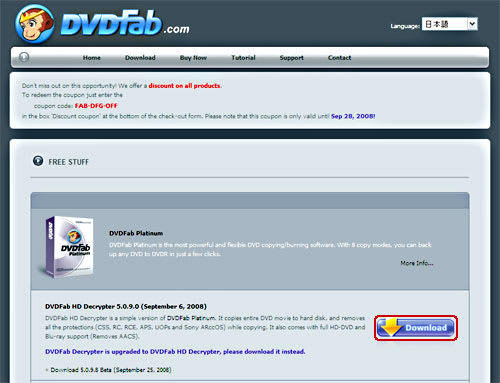
フォルダに保存すると、下のように実行ファイルが保存されている事が分かります。
ソフトをインストールする為に、このファイルをダブルクリックしてやります。

実行しようとすると下のように「インストール中に利用する言語を選びます」という文が出ますので、そのままJapaneseを選んで「OK」ボタンをクリックします。

「続行する前に他のアプリケーションをすべて終了して下さい。」と出ますので、作業中のアプリケーションなどは保存して、全て終了して「次へ」をクリックします。

「使用許諾契約書の同意」には「同意する」のラジオボタンを押して「次へ」をクリックして下さい。

「インストール先の指定」では既にデフォルト(初期値)では、Cドライブの中のフォルダ「Program Files」のフォルダの中に「DVDFab5」というフォルダを作ります、という文が書いてあります。
このままで良い場合はそのまま「次へ」を押して下さい。
別のフォルダにインストールしたい場合は「参照」ボタンを押して、任意のフォルダを選んで下さい。

次の項目はスタートメニューにソフトのショートカットを作るか訊いています。
不都合がなければそのまま「次へ」を押して下さい。
これでスタートメニューの「すべてのプログラム」の中に【DVDFab HD Decrypter】が登録されます。

「追加タスクの選択」では、デスクトップにショートカットアイコンを作るかどうか訊いています。
頻繁にソフトを利用しようと思っている方は、チェックマークを付けたまま「次へ」を押して下さい。

インストールが完了して、ソフトを実行させると、下のような初期の画面になります。
2008年9月末現在では、ソフトを起ち上げる度にこの画面が出てきます。
又、この【DVDFab HD Decrypter】のバージョン5.0.9.0は、日本語に対応しておりません。
以前の4のバージョンの時は言語が日本語も対応していたのですが、これからの開発に期待したいところです。
赤色で囲んだバーをクリックして下さい。

次に設定画面で各種設定をします。
赤色で囲んだチェックマークの部分をクリックして、設定します。

設定画面のGeneral(一般)をクリックすると、Language(言語)が選べるようになっていますが、残念ながら日本語はありませんので、そのまま「English」にしておきます。

Output directoryという部分は、DVDをリッピングしたりした出力ファイルをどこに保存するかという事なので、デフォルト(初期値)ではCドライブのマイドキュメントの「DVDFab」というフォルダが作られ、そこにDVDのリッピングしたISOイメージファイルが入る事になります。
このままで良い場合は、何もいじらないで下さい。
別の場所に保存したい場合は「...」のアイコン部分をクリックして、任意のフォルダに指定してやって下さい。
設定画面のGeneral(一般)を選択した画面を何もいじっていなければ、下のような画面になっていると思います。
いくつかのチェックボックスにチェックが入っていますが、もしこの画面通りでない場合は、他の部分のチェックを外して下さい。

Move icon to system tray when minmized
DVDFabを最小化した時に、システムトレイに常駐したような状態になります。

赤色で囲んだ部分に収納されているのが分かるかと思います。
呼び出す時には、このアイコンをクリックすればいいだけです。
スクリーンセーバーを利用している方は、DVDをリッピングしている時は使用をストップした方が良いのですが、この【DVDFab HD Decrypter】には、
Disable screensaver when processing
の部分にチェックマークが入っていれば、自動的にソフトがストップしてくれます。
DVDのリッピングが遅いと感じた時には、設定項目にあるReset DMAボタンを押すと、メモリとDVDドライブとで直接DVDのデータ転送を行うので、作業スピードが早くなります。
しかもCPUの負荷も減少するので良いのですが、ボタンを押すと強制的に再起動させられます。
CPUの負荷減少と、リッピングを早くしたい場合は、このReset DMAボタンを押して下さい。
次にGeneral(一般)項目を閉じて、DVDのRead項目をクリックします。
下の画面のようにデフォルト(初期値)のままで結構です。

DVDのProtectionの項目をクリックします。
下の画面のようにして下さい。
日本のリージョンコードは2なので、初期値のままで結構です。
Remove layer Break
これは2層式のDVDのレイヤーの境を無くしてしまうものなので、チェックマークを外します。

次にDVDのPathPlayerの項目ですが、これはデフォルト(初期値)のままで結構です。
どうしてもDVDのコピープロテクトが外れない、という場合に必要な項目で、外れない時には
Always enable PathPlayer
にすれば、リッピングに多少時間はかかりますが、かなり強力にデータを吸い出してくれます。

以上で【DVDFab HD Decrypter】の重要な設定項目は終わりです。
次に実際にDVDからISOファイルに変換するやり方を説明していきます。
無料ですと、Full Discモードしか使用出来ませんが、そのままで充分なので作業を進めていきます。
まずコピーしたいDVDをドライブに挿入します。
画面のように解析が始まります。

解析が終了すると以下のようにDVDのタイトルがSource(ソース)の部分に表示されます。

このままだとISOファイルが作られませんので、下画面のようにTargetのファイルアイコンをクリックします。

すると以下のChoose ISO Image Fileという画面が出てきますのでファイル名と、ファイルの保存場所が出ていますので、このままでよければ「OK」ボタンを押します。

下の画面のようにSourceにDVDのタイトルが入り、Targetに「~.iso」となったら、一番右下の「Start」ボタンを押してリッピングを開始します。

下の画面のように「Process Completed Successfully!」でOKボタンと右下のFinishボタンを押します。
これでリッピングが終了しました。

出来上がったISOファイルが保存されている指定したフォルダを見てみましょう。
CドライブのDocuments and Settingsのアカウント名のMy DocumentsのDVDFabというフォルダを見ます。
画面のようにいくつかのフォルダが作成されていますが、使用するファイルは赤く囲んだISOフォルダの中にあります。
中を見ると、下のようにファイル名が付いたISOファイルが見つかります。
このファイルをDVD-Rなどの空きメディアにライティングしてやります。

【ImgBurn】をリンク先からダウンロードしてインストールして下さい。
起ち上がり画面は下の通りです。

この画面では日本語化されていますが、下画面のようにToos(ツール)のSettings(設定)のGeneral(一般)タブでLanguage(言語)を「日本語」にしてOKボタンを押せば日本語化します。

入力元のフォルダから目的のISOファイルを指定してやり、空きメディアのDVD-Rなどをドライブに入れます。
そして下の「ファイルからメディアへ」のアイコンをクリックしてやれば、ライティングが始まり、出来上がります。

市販のDVDなんてコピー出来るの?と始めて知った方は、弊ブログのカテゴリ「動画関係」にあります【DVDコピーの仕方詳細】を読んで頂ければ、DVD-Rなどのメディアを利用して、DVDをコピー(バックアップ)する事が出来るのが分かるかと思います。
さて、今まではDVDのコピーのやり方を無料ソフト【DVD Shrink】というソフトで解説してきました。
このソフトは日本語化されているので、初心者の方でも使いやすく、DVD-Rに焼き込む為の無料ソフト【DVD Decrypter】(このソフトはDVDをリッピングもしてくれる優れたソフトです)も同梱されていて、簡単にバックアップが出来ます。
※検索で飛んで来た方はDVDFab HD Decrypterの最新記事「最強DVDコピー無料ソフト」をご覧下さい。
しかし残念ながら市販のDVDには、日々新しいコピープロテクトがかかるようになりました。
【DVD Shrink】では解析までは出来ても、コピープロテクトを解除出来なくて、エラーが生じてしまう事もあります。

「DVD Shrinkはエラーにより続行することができません。
ファイル"ドライブレター名:"の読み込みに失敗しました。
データエラー(巡回冗長検査(CRC)エラー)です。」
このようなエラー構文が出てきて、DVDのコピーが出来なかったという人がいるかと思います。
それならばと、【DVD Decrypter】でリッピングを試みても、やはり同じエラーが出てしまった、という事も少なくありません。
【DVD Shrink】はかなり前に開発が止まってしまったので、新しいコピープロテクトに対応しきれていないからです。
そこで現在でも開発されているDVDコピー(バックアップ)ソフトの【DVDFab HD Decrypter】です。
フリー(無料)でもDVDのリッピング機能は使えます。
全部の機能を使いたい場合は、ホームページ先の英文記事を良く読んで、カードで支払って下さい。
しかしリッピングするだけなら、無料で出来ますのでご安心下さい。
リッピングだけだとDVD-Rなどに焼き付ける(ライティング)にはどうしたら?
という疑問があるかもしれませんが、【DVDFab HD Decrypter】でリッピングしたISOファイルを、無料のソフト【DVD Decrypter】又は【ImgBurn】でDVD-Rなどにライティング(焼き込み)して下さい。
それでは【DVDFab HD Decrypter】でリッピングして、【ImgBurn】で空きメディアのDVD-Rなどにライティングするまでを説明していきます。
まず英語サイトの本家で【DVDFab HD Decrypter】をダウンロードしてきます。
赤色で囲んだ部分をクリックすると、ソフトがダウンロード出来ます。
任意のフォルダにそのファイルを保存します。
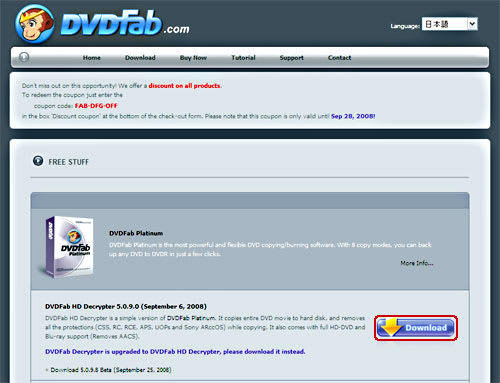
フォルダに保存すると、下のように実行ファイルが保存されている事が分かります。
ソフトをインストールする為に、このファイルをダブルクリックしてやります。

実行しようとすると下のように「インストール中に利用する言語を選びます」という文が出ますので、そのままJapaneseを選んで「OK」ボタンをクリックします。

「続行する前に他のアプリケーションをすべて終了して下さい。」と出ますので、作業中のアプリケーションなどは保存して、全て終了して「次へ」をクリックします。

「使用許諾契約書の同意」には「同意する」のラジオボタンを押して「次へ」をクリックして下さい。

「インストール先の指定」では既にデフォルト(初期値)では、Cドライブの中のフォルダ「Program Files」のフォルダの中に「DVDFab5」というフォルダを作ります、という文が書いてあります。
このままで良い場合はそのまま「次へ」を押して下さい。
別のフォルダにインストールしたい場合は「参照」ボタンを押して、任意のフォルダを選んで下さい。

次の項目はスタートメニューにソフトのショートカットを作るか訊いています。
不都合がなければそのまま「次へ」を押して下さい。
これでスタートメニューの「すべてのプログラム」の中に【DVDFab HD Decrypter】が登録されます。

「追加タスクの選択」では、デスクトップにショートカットアイコンを作るかどうか訊いています。
頻繁にソフトを利用しようと思っている方は、チェックマークを付けたまま「次へ」を押して下さい。

インストールが完了して、ソフトを実行させると、下のような初期の画面になります。
2008年9月末現在では、ソフトを起ち上げる度にこの画面が出てきます。
又、この【DVDFab HD Decrypter】のバージョン5.0.9.0は、日本語に対応しておりません。
以前の4のバージョンの時は言語が日本語も対応していたのですが、これからの開発に期待したいところです。
赤色で囲んだバーをクリックして下さい。

次に設定画面で各種設定をします。
赤色で囲んだチェックマークの部分をクリックして、設定します。

設定画面のGeneral(一般)をクリックすると、Language(言語)が選べるようになっていますが、残念ながら日本語はありませんので、そのまま「English」にしておきます。

Output directoryという部分は、DVDをリッピングしたりした出力ファイルをどこに保存するかという事なので、デフォルト(初期値)ではCドライブのマイドキュメントの「DVDFab」というフォルダが作られ、そこにDVDのリッピングしたISOイメージファイルが入る事になります。
このままで良い場合は、何もいじらないで下さい。
別の場所に保存したい場合は「...」のアイコン部分をクリックして、任意のフォルダに指定してやって下さい。
設定画面のGeneral(一般)を選択した画面を何もいじっていなければ、下のような画面になっていると思います。
いくつかのチェックボックスにチェックが入っていますが、もしこの画面通りでない場合は、他の部分のチェックを外して下さい。

Move icon to system tray when minmized
DVDFabを最小化した時に、システムトレイに常駐したような状態になります。

赤色で囲んだ部分に収納されているのが分かるかと思います。
呼び出す時には、このアイコンをクリックすればいいだけです。
スクリーンセーバーを利用している方は、DVDをリッピングしている時は使用をストップした方が良いのですが、この【DVDFab HD Decrypter】には、
Disable screensaver when processing
の部分にチェックマークが入っていれば、自動的にソフトがストップしてくれます。
DVDのリッピングが遅いと感じた時には、設定項目にあるReset DMAボタンを押すと、メモリとDVDドライブとで直接DVDのデータ転送を行うので、作業スピードが早くなります。
しかもCPUの負荷も減少するので良いのですが、ボタンを押すと強制的に再起動させられます。
CPUの負荷減少と、リッピングを早くしたい場合は、このReset DMAボタンを押して下さい。
次にGeneral(一般)項目を閉じて、DVDのRead項目をクリックします。
下の画面のようにデフォルト(初期値)のままで結構です。

DVDのProtectionの項目をクリックします。
下の画面のようにして下さい。
日本のリージョンコードは2なので、初期値のままで結構です。
Remove layer Break
これは2層式のDVDのレイヤーの境を無くしてしまうものなので、チェックマークを外します。

次にDVDのPathPlayerの項目ですが、これはデフォルト(初期値)のままで結構です。
どうしてもDVDのコピープロテクトが外れない、という場合に必要な項目で、外れない時には
Always enable PathPlayer
にすれば、リッピングに多少時間はかかりますが、かなり強力にデータを吸い出してくれます。

以上で【DVDFab HD Decrypter】の重要な設定項目は終わりです。
次に実際にDVDからISOファイルに変換するやり方を説明していきます。
無料ですと、Full Discモードしか使用出来ませんが、そのままで充分なので作業を進めていきます。
まずコピーしたいDVDをドライブに挿入します。
画面のように解析が始まります。

解析が終了すると以下のようにDVDのタイトルがSource(ソース)の部分に表示されます。

このままだとISOファイルが作られませんので、下画面のようにTargetのファイルアイコンをクリックします。

すると以下のChoose ISO Image Fileという画面が出てきますのでファイル名と、ファイルの保存場所が出ていますので、このままでよければ「OK」ボタンを押します。

下の画面のようにSourceにDVDのタイトルが入り、Targetに「~.iso」となったら、一番右下の「Start」ボタンを押してリッピングを開始します。

下の画面のように「Process Completed Successfully!」でOKボタンと右下のFinishボタンを押します。
これでリッピングが終了しました。

出来上がったISOファイルが保存されている指定したフォルダを見てみましょう。
CドライブのDocuments and Settingsのアカウント名のMy DocumentsのDVDFabというフォルダを見ます。
画面のようにいくつかのフォルダが作成されていますが、使用するファイルは赤く囲んだISOフォルダの中にあります。
中を見ると、下のようにファイル名が付いたISOファイルが見つかります。
このファイルをDVD-Rなどの空きメディアにライティングしてやります。

【ImgBurn】をリンク先からダウンロードしてインストールして下さい。
起ち上がり画面は下の通りです。

この画面では日本語化されていますが、下画面のようにToos(ツール)のSettings(設定)のGeneral(一般)タブでLanguage(言語)を「日本語」にしてOKボタンを押せば日本語化します。

入力元のフォルダから目的のISOファイルを指定してやり、空きメディアのDVD-Rなどをドライブに入れます。
そして下の「ファイルからメディアへ」のアイコンをクリックしてやれば、ライティングが始まり、出来上がります。





















時々焼けない物が有って困ってました。
ソフトの紹介と
詳しい解説もあるのは有難いです。
はじめまして、こんにちは。
そうですね。DVD ShrinkやDVD Decrypterでエラーメッセージが出る事があったり、上手く焼けてなかったりする場合がありますね。
このDVD Fab HD Decrypterは名前がとても似ていますが、現在も開発中のソフトですので、コピーガードを解除する機能が強化されています。
日本語化出来るのですが、まだ記事を書いておりませんで、近日中に書きます。
検索で「DVD Fab HD 日本語化」とやれば日本語化出来るソフトが検索出来ると思います。
わざわざお礼のコメントを有り難う御座いました。
DVD Fab HD DecrypterでDVDからISOファイルに変換する際にFULLモードしかないため、DVD-Rに収まりきれない場合はどのようにすればよろしいのでしょうか?
なんらかの圧縮する方法があるのでしょうか?
はじめまして、こんばんは。
ISOファイルを作成しましたら、今度はDVD Shrinkで、ファイル→ディスクイメージを開く、で作成したISOファイルを読み込ませます。
そうしますとDVD-Rに丁度入るように圧縮してくれますので、そのまま処理を続行して下さい。
DVD Shrinkは以下のサイトでダウンロード出来ます。
ttp://howto.yakan.net/dvd/down.html
もしOSがVistaの場合は、DVD Shrink本体のexeファイルを右クリックして「管理者として実行」を行えば、Vistaに対応出来ないという方にも対応するようになります。
教えてください!
はじめまして、こんにちは。
ページ上部にありますインフォメーションバーの所にDownloadとありますので、そこをクリック。
するとVer.2.4.2.0のImgBurnのファイルをダウンロード出来るミラーリンクがいくつかあります。
どのリンクも同じファイルなので、そのどれでもいいのでリンク先をクリックして、Downloadと書かれた部分をクリックしてファイルをダウンロードして下さい。
その圧縮したISOファイルを、どうやってImgBurnまで引っ張って来たらいいのでしょうか??
すいません、まだ初心者なもので・・・教えて頂けると有難いです。
宜しくお願い致します!!!
またImgBurmだと以下のメッセージが出ます。
There doesn't appear to be enough space on the disc to burn this image.
ここでDVDDecrypterやDVDShrinkをダウンロードさせていただき、何度もコピーに成功することができました。
ありがとうございます。
しかし、今回落そうとしたDVDは今までのと違い、
容量が大きすぎて圧縮が足りず、無理矢理DVDに落してみたら
音声が入りませんでした。
なので説明通りに「自動」を「カスタム」に変えたのですが、数字が52.6以上にならず、容量不足で入れることができませんでした。
そして音声を消してみようとしたのですが、
日本語以外の音声がなく、
チェックを外すことができませんでした。
長文になってしまってすみません。
教えていただけるとうれしいです!!
お返事まってます。