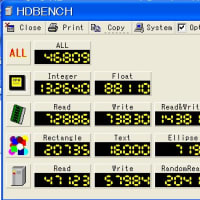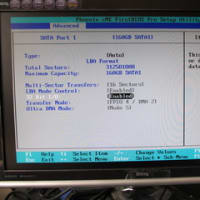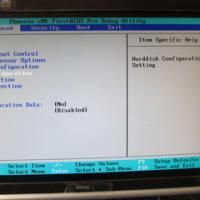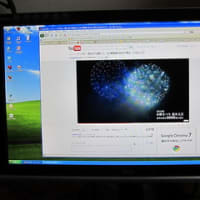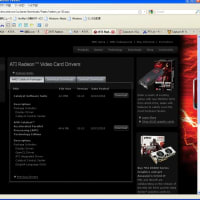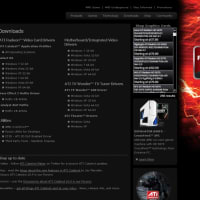(2010.11.14 HDD高速化を更新しました。★印)
映像関連をスムーズに再生させるための調整方法を書きます。 (その3の続き)
その3で、動きがあるようなフルハイビジョン映像:花火の映像で試した結果を下記のように書きました。
●何も調整していない状態
480p,フル画面で再生:問題なし、スムーズな動きで再生できる。映像の粗さは、それなりも
同上,ブラウザ上での拡大画面での再生:問題なし。
720p,フル画面で再生:花火の数が多い場面(映像の後半)では、紙芝居のようになる。
同上,ブラウザ上での拡大画面での再生:花火の数が多い場面では、カクカクした映像になる。
1080p,フル画面で再生:花火の数が少なくても、紙芝居のようになる。
同上,ブラウザ上での拡大画面での再生:花火の数が少なくても、紙芝居のようになる。
これをもっと滑らかに再生させる方法が分かりました。
調整するポイントは、ビデオボードの調整(Catalystが必要です)と、HDDの高速化でした。
まず、簡単なHDDの高速化から。
●HP ML110 G5でdisk readを30倍にする方法
この例では、CentOS 5.2での例だったので、Windwosでは関係ないのかと思いましたが、BIOSでの設定変更による調整なので、OSは関係ないかもと思い、試してみたところ、HDDのアクセスが非常に早くなりました。
設定方法は、マシン起動時に、F10キーを押して、BIOS設定変更モードに入り、
[Advanced]→[Advanced Chipset Control] → [Serial ATA] → [Native Mode Operation]
の設定を[Auto](初期設定時はこちらになっています)から[Serial ATA]に変更。
★上記では書かれていない部分で、もう1つ調整するパラメータがありました。
[Advanced]→[Harddisk Configuration]→[STAT Port 1 160GB SATA1]→[32 Bit I/O]→[Enabled]
に設定。(初期状態では、[Disable]に設定されています。)
この設定をすると、Randam Readの性能が2倍程度に改善されます。
たったこれだけの事なのですが、Windwosの起動も早くなり、また、上記のフルハイビジョン映像の再生などでも、かなりの効力を発揮します。
もう1つは、ビデオボードの設定です。こちらはビデオボードのGPU依存になりますが、同じATI RadeonのGPUであれば、同じように調整できるのではないかと思います(未確認)。
●ビデオボードのパラメータ調整(ATI Radeon HD4350: ATI RadeonのHD系列であれば同様にできる可能性大)
以下、Catalyst(詳細モード)での調整方法です。
(1)リフレッシュレートの変更
左ナビゲーションで[Display Options] を選択し、メインペインの一番下の
[Display Management Options] : [List all possible modes(including panning modes)]を
選択し、[Apply]ボタンを押す。
#この変更により、次のリフレッシュレートを75Hzに設定変更できるようになります。
次に、左ナビで[Display Manager] → [Display Properties]を選択し、
メインペインの一番下枠の[Selected display on: ATI Radeon HD4300/4500 Series]内を
下記のように設定します。
以上に設定し、[Apply]を押して適用する。
(2)Scaling設定(これは動画再生パフォーマンスには影響しません。
HD画面をモニタ全画面に表示するための設定です)
左ナビの[DVT[HDMI]1] → [Attributes]を選択し、メインペインの
[Image Scaling]のチェックボックスにチェックし、[Scale image to full panel size]を選択。
その下の、[Enable ITC processing]のチェックボックスもチェック。
[Apply]ボタンにて適用。
#(3)Pixel Formatの変更(これは気のせいかもしれませんが、多少効果があるようです)
#
# 左ナビの[DVT[HDMI]1] →[Pixcel format]せ選択し、メインペインの
# [Color Pixcel Format]内を [YCbCr:4:4:4 PixcelFormat] に変更
#
# [Apply]ボタンにて適用。
(3)は速さとは関係無いようです。
以上の設定は、マシンを再起動すると、デフォルトの設定に戻るようですので、下記のようにプロファイルとして保存し、シートカットによる設定、もしくは、特定のアプリ起動時に自動的に読み込まれるように設定しておきます。
(4)設定情報をプロファイルとして保存
Catalystの一番上のメニューから [Profile] → [Profile Manager]を選択すると、
Profile Managerが別画面で起動。
[Create or Edit a Profile] の [Enter or select a profile name]の部分に保存する
プロファイルの名前を入力し、下の[Composition]タブ内で[the following setting]を選択し、
[ATI Radeon HD4300/4500 series]のすべての項目にチェックを入れます。
また、[Activation]タブで、[Desktop shortcut]にチェックを入れておくと、
デスクトップ上にショートカットができ、ショートカットをダブルクリックするだけで、
保存したプロファイルに設定変更されるので便利です。
更に、特定のアプリを起動した際にも、自動的に設定したプロファイルに設定変更されるので、
下記も設定しておきます。
[Application]タブで、[opens the following application, file or shortcut]の
チェックボックスにチェックし、その下の欄の右ボタンを押して、関連付けるアプリを選択します。
私は、youtubeなどをよく見るので、FireFoxのプログラムを指定しておきました。
以上の設定が完了したら、一番上の[Save]ボタンを押してプロファイルとして保存し、
一番下の[Active & Close] を押して閉じます。
以上で設定が完了です。
これらの設定をすると、未調整時では、映像再生が思わしくなかっ点が下記のようになります。
720p,フル画面で再生:花火の数が多い場面(映像の後半)でも、映像として見れるようになる。
同上,ブラウザ上での拡大画面での再生:全く問題なし。
1080p,フル画面で再生:花火の数が少ない場面では、映像として見れるようになる。
花火の数が多い場面では、紙芝居のようになる。
同上,ブラウザ上での拡大画面での再生:花火の数が多い場面で、少しカクカクとした映像になる。
かなり見れるように改善されました。
映像関連をスムーズに再生させるための調整方法を書きます。 (その3の続き)
その3で、動きがあるようなフルハイビジョン映像:花火の映像で試した結果を下記のように書きました。
●何も調整していない状態
480p,フル画面で再生:問題なし、スムーズな動きで再生できる。映像の粗さは、それなりも
同上,ブラウザ上での拡大画面での再生:問題なし。
720p,フル画面で再生:花火の数が多い場面(映像の後半)では、紙芝居のようになる。
同上,ブラウザ上での拡大画面での再生:花火の数が多い場面では、カクカクした映像になる。
1080p,フル画面で再生:花火の数が少なくても、紙芝居のようになる。
同上,ブラウザ上での拡大画面での再生:花火の数が少なくても、紙芝居のようになる。
これをもっと滑らかに再生させる方法が分かりました。
調整するポイントは、ビデオボードの調整(Catalystが必要です)と、HDDの高速化でした。
まず、簡単なHDDの高速化から。
●HP ML110 G5でdisk readを30倍にする方法
この例では、CentOS 5.2での例だったので、Windwosでは関係ないのかと思いましたが、BIOSでの設定変更による調整なので、OSは関係ないかもと思い、試してみたところ、HDDのアクセスが非常に早くなりました。
設定方法は、マシン起動時に、F10キーを押して、BIOS設定変更モードに入り、
[Advanced]→[Advanced Chipset Control] → [Serial ATA] → [Native Mode Operation]
の設定を[Auto](初期設定時はこちらになっています)から[Serial ATA]に変更。
★上記では書かれていない部分で、もう1つ調整するパラメータがありました。
[Advanced]→[Harddisk Configuration]→[STAT Port 1 160GB SATA1]→[32 Bit I/O]→[Enabled]
に設定。(初期状態では、[Disable]に設定されています。)
この設定をすると、Randam Readの性能が2倍程度に改善されます。
たったこれだけの事なのですが、Windwosの起動も早くなり、また、上記のフルハイビジョン映像の再生などでも、かなりの効力を発揮します。
もう1つは、ビデオボードの設定です。こちらはビデオボードのGPU依存になりますが、同じATI RadeonのGPUであれば、同じように調整できるのではないかと思います(未確認)。
●ビデオボードのパラメータ調整(ATI Radeon HD4350: ATI RadeonのHD系列であれば同様にできる可能性大)
以下、Catalyst(詳細モード)での調整方法です。
(1)リフレッシュレートの変更
左ナビゲーションで[Display Options] を選択し、メインペインの一番下の
[Display Management Options] : [List all possible modes(including panning modes)]を
選択し、[Apply]ボタンを押す。
#この変更により、次のリフレッシュレートを75Hzに設定変更できるようになります。
次に、左ナビで[Display Manager] → [Display Properties]を選択し、
メインペインの一番下枠の[Selected display on: ATI Radeon HD4300/4500 Series]内を
下記のように設定します。
[Desktop area]:[1920X1080]
[Color quality]:[Hight(32-bit)]
★[Refresh rate]:[75Hz](この設定が重要)
以上に設定し、[Apply]を押して適用する。
(2)Scaling設定(これは動画再生パフォーマンスには影響しません。
HD画面をモニタ全画面に表示するための設定です)
左ナビの[DVT[HDMI]1] → [Attributes]を選択し、メインペインの
[Image Scaling]のチェックボックスにチェックし、[Scale image to full panel size]を選択。
その下の、[Enable ITC processing]のチェックボックスもチェック。
[Apply]ボタンにて適用。
#(3)Pixel Formatの変更(これは気のせいかもしれませんが、多少効果があるようです)
#
# 左ナビの[DVT[HDMI]1] →[Pixcel format]せ選択し、メインペインの
# [Color Pixcel Format]内を [YCbCr:4:4:4 PixcelFormat] に変更
#
# [Apply]ボタンにて適用。
(3)は速さとは関係無いようです。
以上の設定は、マシンを再起動すると、デフォルトの設定に戻るようですので、下記のようにプロファイルとして保存し、シートカットによる設定、もしくは、特定のアプリ起動時に自動的に読み込まれるように設定しておきます。
(4)設定情報をプロファイルとして保存
Catalystの一番上のメニューから [Profile] → [Profile Manager]を選択すると、
Profile Managerが別画面で起動。
[Create or Edit a Profile] の [Enter or select a profile name]の部分に保存する
プロファイルの名前を入力し、下の[Composition]タブ内で[the following setting]を選択し、
[ATI Radeon HD4300/4500 series]のすべての項目にチェックを入れます。
また、[Activation]タブで、[Desktop shortcut]にチェックを入れておくと、
デスクトップ上にショートカットができ、ショートカットをダブルクリックするだけで、
保存したプロファイルに設定変更されるので便利です。
更に、特定のアプリを起動した際にも、自動的に設定したプロファイルに設定変更されるので、
下記も設定しておきます。
[Application]タブで、[opens the following application, file or shortcut]の
チェックボックスにチェックし、その下の欄の右ボタンを押して、関連付けるアプリを選択します。
私は、youtubeなどをよく見るので、FireFoxのプログラムを指定しておきました。
以上の設定が完了したら、一番上の[Save]ボタンを押してプロファイルとして保存し、
一番下の[Active & Close] を押して閉じます。
以上で設定が完了です。
これらの設定をすると、未調整時では、映像再生が思わしくなかっ点が下記のようになります。
720p,フル画面で再生:花火の数が多い場面(映像の後半)でも、映像として見れるようになる。
同上,ブラウザ上での拡大画面での再生:全く問題なし。
1080p,フル画面で再生:花火の数が少ない場面では、映像として見れるようになる。
花火の数が多い場面では、紙芝居のようになる。
同上,ブラウザ上での拡大画面での再生:花火の数が多い場面で、少しカクカクとした映像になる。
かなり見れるように改善されました。