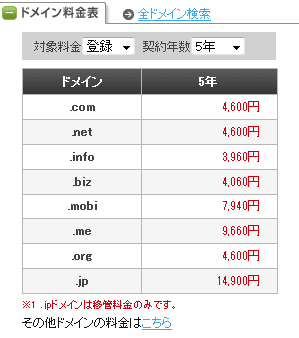前回に引き続き、「Google Apps」に挑戦。
今回は独自ドメインでメールアドレスが取れるまでを行う。
独自ドメインのメールアドレスについて、
同じようにGoogle Appsで取得する方法を説明しているページがあった(当たり前…)
Gmailを独自ドメインのメールアドレスで利用
http://g-tips.net/apps/
うーむ…前回の内容(ドメイン取得)も、ほとんどこのページで説明されてるな…
まぁ+αの情報もあるので無駄ではないと思っておこう。
わかりやすさも、詳しさもリンク先のが上だ。
2. 「Google Apps」を開始する
2.1 Google Appsにアクセスし、「開始する」をクリックする。
2.2 ドメインを登録する
「google appsスゲー! まずはドメイン取得」などをみて取得したドメインを記入する。
下の部分には匿名情報ではなく正しい情報を入力する。法人ではないので組織名は適当で良い。
記入後、利用規約を読み、「同意して、アカウントを作成します」をクリックする。
2.3 セットアップウィザード開始
しばらく待つと↓のような画面が表示される。
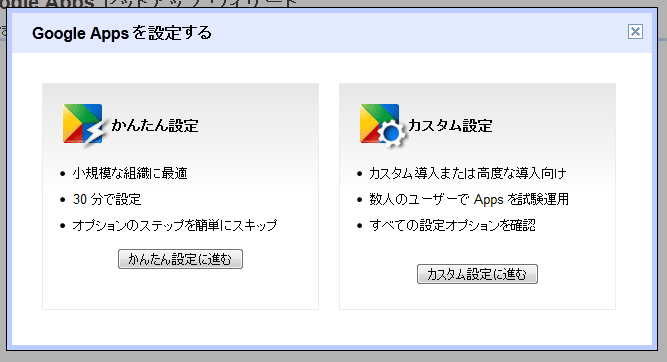
今回は「簡単設定」で行う。
「次へ」をクリック
2.4 ドメインの確認
ドメインを本当に所有しているかの確認をする。

サーバを持っており、DNSサーバ等もすでに設定しているならば、サーバ上の特定の場所(ルート直下)にファイルを置くことで本当にそのドメインを持っているか確認できるが、今回はサーバはこれから用意するものとして別の方法-DNSレコードをドメインの設定に追加する方法を選ぶ。
手順の選択肢から「onamae.com」を選択すると↓のようにやり方が表示されるので、その通りに設定する。

2.5 TXTレコードを設定する
お名前.comのサイトでの設定画面は↓のようになる。

レンタルDNSレコード設定用のネームサーバも同時に設定する必要がある為、
設定をした後に、~24時間の時間がかかる。
2.6 設定が反映されるまで待つ。(~24時間)
2.7 コントロールパネルにアクセスする
www.google.com/a/ドメイン名 (メールで受け取ったアドレス)
にアクセスし、設定の続きを行う。
上部にある「セットアップ」をクリックする。
2.8 ユーザとグループを設定
ユーザ毎にメールアドレスを設定できる為、自分一人用でもおそらく、追加する事になるが、後からでも設定できる為、複数ユーザ向けのオプションはスキップする。

「次へ」をクリック
2.9 Appsを設定する

メールアドレスが目的の為、Gmailのみで「次へを」クリックする。
他のサービスは後からでも設定できる。いずれ説明したい。。。
2.10 Gmailの設定
やっと目的のGmail設定。

「次へ」をクリック

「次へ」をクリック

「次へ」をクリック

設定が必要になる。 「その他」を選択し次へをクリックすると↓のように設定すべき値が表示される。「お名前.com」にアクセスし、設定を行う。

2.11 MXレコードの設定
「お名前.com」にアクセスし、上部「ログイン」をクリックする。
↓
前日に取得したお名前IDとパスワードを入力し、「ドメインNavi」にログインする。
↓
上部、「ドメイン設定」をクリックし、「ネームサーバの設定」-「レンタルDNSレコード設定」をクリック
↓
設定したいドメインを選択し、入力画面へ進む。
google appsで指定された値をMXレコードに追加する。(最後の'.'ドットまで入れる事)
1 ASPMX.L.GOOGLE.COM.
5 ALT1.ASPMX.L.GOOGLE.COM.
5 ALT2.ASPMX.L.GOOGLE.COM.
10 ASPMX2.GOOGLEMAIL.COM.
10 ASPMX3.GOOGLEMAIL.COM.
例

結果

確認画面に進み「設定する」をクリックする。
↓
手続きが完了すれば、MXレコードの設定は完了。Google Appsの設定画面に戻り、「次へ」をクリックする。(DNSの設定が終わっていればこの設定にはあまり時間はかからない)
2.12 Gmailの設定(続き)
設定画面に戻る。

これで
http://mail.google.com/a/ドメイン名
にアクセスすればWeb MailとしてGmailを活用できるようになった。
さらにモバイルでもアクセスできるようにしたい場合は
設定したいモバイルを選択し次へをクリックすると「モバイル側」での設定方法が表示される。

これでメールアドレスが使えるようになった。
2.13 補足
2.12で
「http://mail.ドメイン名/でアクセスできるようになるのはこのウィザードの後半で」と書いてあったが、これは「拡張とカスタマイズ」で、「カスタム ウェブアドレスを作成する」を選択すると説明が表示されるので参照する。

始めたばかりで説明の手の抜き方がわからない。。。
今回は独自ドメインでメールアドレスが取れるまでを行う。
独自ドメインのメールアドレスについて、
同じようにGoogle Appsで取得する方法を説明しているページがあった(当たり前…)
Gmailを独自ドメインのメールアドレスで利用
http://g-tips.net/apps/
うーむ…前回の内容(ドメイン取得)も、ほとんどこのページで説明されてるな…
まぁ+αの情報もあるので無駄ではないと思っておこう。
わかりやすさも、詳しさもリンク先のが上だ。
2. 「Google Apps」を開始する
2.1 Google Appsにアクセスし、「開始する」をクリックする。
2.2 ドメインを登録する
「google appsスゲー! まずはドメイン取得」などをみて取得したドメインを記入する。
下の部分には匿名情報ではなく正しい情報を入力する。法人ではないので組織名は適当で良い。
記入後、利用規約を読み、「同意して、アカウントを作成します」をクリックする。
2.3 セットアップウィザード開始
しばらく待つと↓のような画面が表示される。
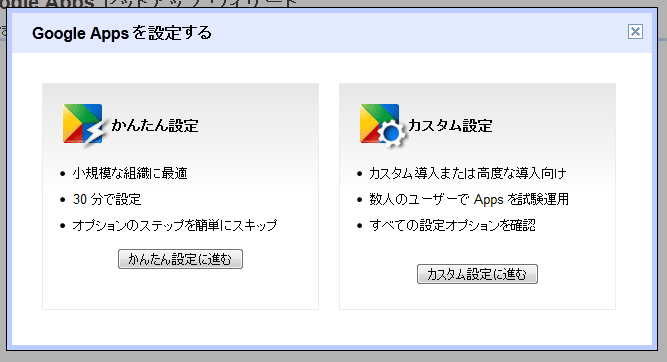
今回は「簡単設定」で行う。
「次へ」をクリック
2.4 ドメインの確認
ドメインを本当に所有しているかの確認をする。

サーバを持っており、DNSサーバ等もすでに設定しているならば、サーバ上の特定の場所(ルート直下)にファイルを置くことで本当にそのドメインを持っているか確認できるが、今回はサーバはこれから用意するものとして別の方法-DNSレコードをドメインの設定に追加する方法を選ぶ。
手順の選択肢から「onamae.com」を選択すると↓のようにやり方が表示されるので、その通りに設定する。

2.5 TXTレコードを設定する
お名前.comのサイトでの設定画面は↓のようになる。

レンタルDNSレコード設定用のネームサーバも同時に設定する必要がある為、
設定をした後に、~24時間の時間がかかる。
2.6 設定が反映されるまで待つ。(~24時間)
2.7 コントロールパネルにアクセスする
www.google.com/a/ドメイン名 (メールで受け取ったアドレス)
にアクセスし、設定の続きを行う。
上部にある「セットアップ」をクリックする。
2.8 ユーザとグループを設定
ユーザ毎にメールアドレスを設定できる為、自分一人用でもおそらく、追加する事になるが、後からでも設定できる為、複数ユーザ向けのオプションはスキップする。

「次へ」をクリック
2.9 Appsを設定する

メールアドレスが目的の為、Gmailのみで「次へを」クリックする。
他のサービスは後からでも設定できる。いずれ説明したい。。。
2.10 Gmailの設定
やっと目的のGmail設定。

「次へ」をクリック

「次へ」をクリック

「次へ」をクリック

設定が必要になる。 「その他」を選択し次へをクリックすると↓のように設定すべき値が表示される。「お名前.com」にアクセスし、設定を行う。

2.11 MXレコードの設定
「お名前.com」にアクセスし、上部「ログイン」をクリックする。
↓
前日に取得したお名前IDとパスワードを入力し、「ドメインNavi」にログインする。
↓
上部、「ドメイン設定」をクリックし、「ネームサーバの設定」-「レンタルDNSレコード設定」をクリック
↓
設定したいドメインを選択し、入力画面へ進む。
google appsで指定された値をMXレコードに追加する。(最後の'.'ドットまで入れる事)
1 ASPMX.L.GOOGLE.COM.
5 ALT1.ASPMX.L.GOOGLE.COM.
5 ALT2.ASPMX.L.GOOGLE.COM.
10 ASPMX2.GOOGLEMAIL.COM.
10 ASPMX3.GOOGLEMAIL.COM.
例

結果

確認画面に進み「設定する」をクリックする。
↓
手続きが完了すれば、MXレコードの設定は完了。Google Appsの設定画面に戻り、「次へ」をクリックする。(DNSの設定が終わっていればこの設定にはあまり時間はかからない)
2.12 Gmailの設定(続き)
設定画面に戻る。

これで
http://mail.google.com/a/ドメイン名
にアクセスすればWeb MailとしてGmailを活用できるようになった。
さらにモバイルでもアクセスできるようにしたい場合は
設定したいモバイルを選択し次へをクリックすると「モバイル側」での設定方法が表示される。

これでメールアドレスが使えるようになった。
2.13 補足
2.12で
「http://mail.ドメイン名/でアクセスできるようになるのはこのウィザードの後半で」と書いてあったが、これは「拡張とカスタマイズ」で、「カスタム ウェブアドレスを作成する」を選択すると説明が表示されるので参照する。

始めたばかりで説明の手の抜き方がわからない。。。