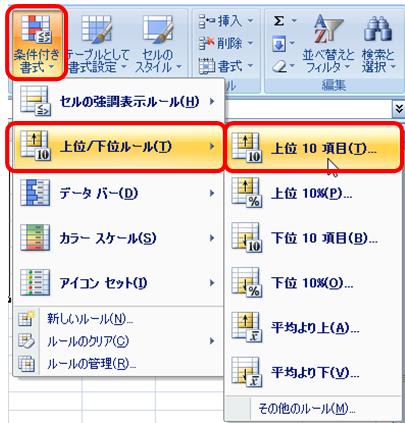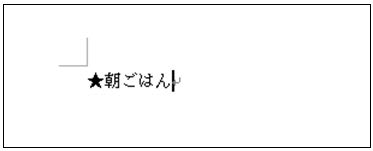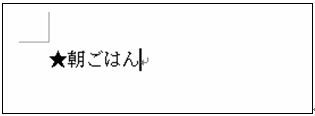■Office2010を楽々使おう!はこちら■
複数のページにわたった文書を作成した場合、ページ番号があると便利ですね。
ページ番号は「1」「2」・・・と手で入力する必要はありません。
「ページ番号の挿入」という便利な機能があります。
何かをページの中に入れたいなあ・・と思ったら、まず「挿入」という言葉を思い浮かべてみてくださいね。イラスト、図、図形、写真、ページ番号などなど。
ページ番号はページの下に入っていることが多いものですが、ページの上部を「ヘッダー」(頭の「ヘッド」から)、ページの下部をフッター(「足」のフットから)と言います。
▼ワード2007「ページ番号の挿入」
「挿入」タブをクリックします。
「ヘッダーとフッター」グループの「ページ番号」をクリックします。
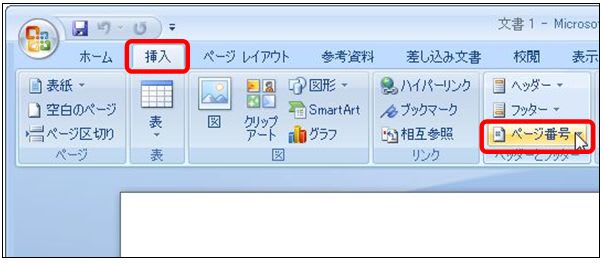
「ページ番号」を入れたい位置、ここでは「ページの下部」にマウスポインタを合わせますと、いろいろなデザインが表示されます。好みのデザインをクリックして選択します。
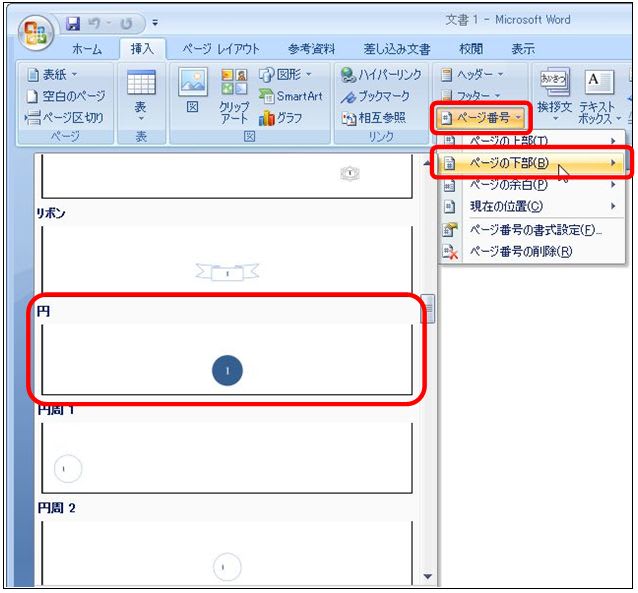
ページ番号が挿入されたと同時に、画面上部には「ヘッダー/フッターツール」の「デザイン」タブが出現します。「ヘッダー/フッター」がさわれる時は、ページの本文はさわれないようになっていますので、ここで「ヘッダーとフッターを閉じる」をクリックしておきます。

選んだデザインで、ページ番号が挿入されました。

またページ番号を編集したい場合は、ページ番号が挿入された部分=「フッター」を表示しないといけませんが、簡単に表示する方法があります。
挿入されたページ番号あたりでダブルクリックしてみます。

用紙上部に「ヘッダー」、用紙下部に「フッター」と表示され、ページ番号を編集することができるようになっています。
<参考>
▼ワード2003「ページ番号の挿入」
メニューバーの「挿入」をクリックします。
「ページ番号」をクリックします。

ページ番号をどの位置に表示するかを決めて「OK」をクリックします。

複数のページにわたった文書を作成した場合、ページ番号があると便利ですね。
ページ番号は「1」「2」・・・と手で入力する必要はありません。
「ページ番号の挿入」という便利な機能があります。
何かをページの中に入れたいなあ・・と思ったら、まず「挿入」という言葉を思い浮かべてみてくださいね。イラスト、図、図形、写真、ページ番号などなど。
ページ番号はページの下に入っていることが多いものですが、ページの上部を「ヘッダー」(頭の「ヘッド」から)、ページの下部をフッター(「足」のフットから)と言います。
▼ワード2007「ページ番号の挿入」
「挿入」タブをクリックします。
「ヘッダーとフッター」グループの「ページ番号」をクリックします。
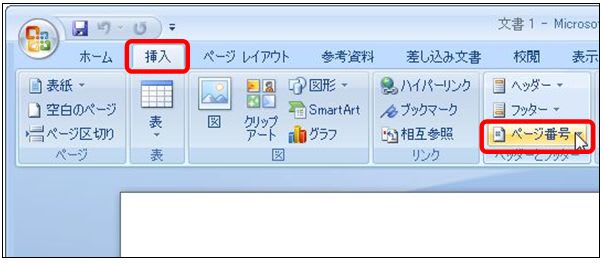
「ページ番号」を入れたい位置、ここでは「ページの下部」にマウスポインタを合わせますと、いろいろなデザインが表示されます。好みのデザインをクリックして選択します。
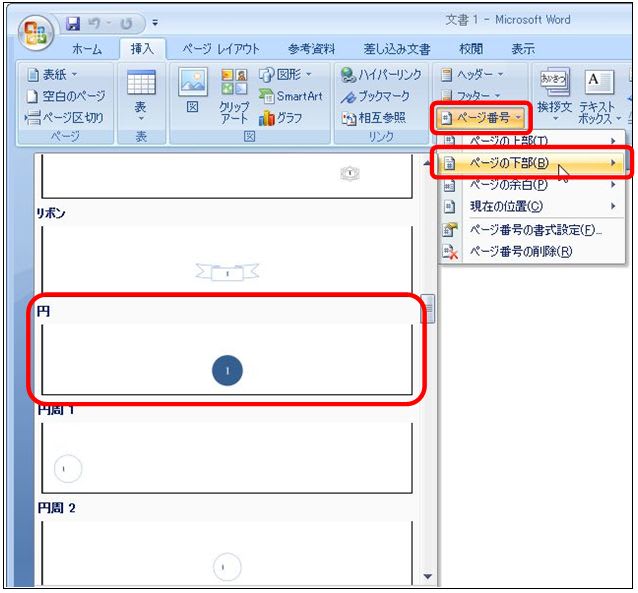
ページ番号が挿入されたと同時に、画面上部には「ヘッダー/フッターツール」の「デザイン」タブが出現します。「ヘッダー/フッター」がさわれる時は、ページの本文はさわれないようになっていますので、ここで「ヘッダーとフッターを閉じる」をクリックしておきます。

選んだデザインで、ページ番号が挿入されました。

またページ番号を編集したい場合は、ページ番号が挿入された部分=「フッター」を表示しないといけませんが、簡単に表示する方法があります。
挿入されたページ番号あたりでダブルクリックしてみます。

用紙上部に「ヘッダー」、用紙下部に「フッター」と表示され、ページ番号を編集することができるようになっています。
<参考>
▼ワード2003「ページ番号の挿入」
メニューバーの「挿入」をクリックします。
「ページ番号」をクリックします。

ページ番号をどの位置に表示するかを決めて「OK」をクリックします。