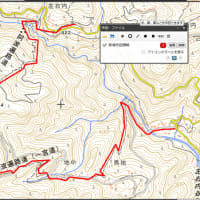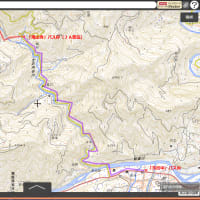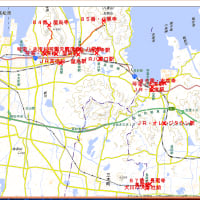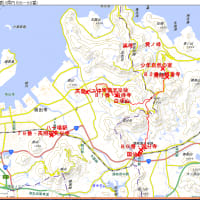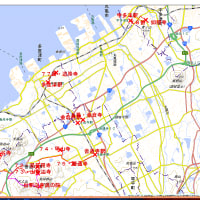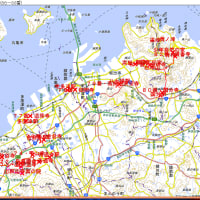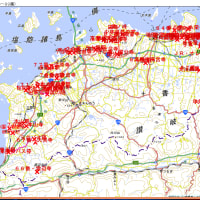地図を紙に印刷、拡大縮小表示、表示範囲変更する方法。
相川哲弥ブログ
「相川哲弥の観光案内・登山案内」 http://blog.goo.ne.jp/ の追加説明。
============================================================
=================================================
どの種類の地図をも印刷する手順。、インターネットエクスプローラの「印刷」機能を使って、
相川哲弥ブログ http://blog.goo.ne.jp/jp280
1章。 パソコンの条件。
以下の説明は、次のようなパソコンについての説明です。
パソコンの基本プログラムは、Windows8。1。
InternetExploreは、バージョン11。
他のバージョンのWindowsとInternetExplore の場合は、以上の説明を参考にしてやってみる。
別の地図を印刷したい人も、
このブログ記事についての、以下の作業を、練習として実行しておくと、習得が確実です。急がば回れ!
このブログ記事を、紙に印刷しておいて、その紙を見ながら、練習するとよい。
2章。 印刷する手順。
手順 1。 ブログ記事を表示。
例。 「熊野古道。伊勢路ルート地図。縮尺9千分の1等高線入り地図。第1卷(伊勢神宮・内宮~外宮~三瀬坂峠)」
クリック
をクリック。
手順 2。 「地図~。 ~~~ 簡単地図 クリック」 をクリックして、地図を表示する。
例。 「9節。地図」の「地図1。 『伊勢路』。 伊勢神宮内宮。 9千分の1。 簡単地図。 クリック 」 をクリック。
手順 3。 地図表示画面に、「印刷したい土地範囲」を表示する。
例。 初回は、「最初に表示された地図の土地範囲を、そのまま印刷する」を目的にする。
手順 3-1。 縮尺を変更。
地図表示画面の左スミの「+」記号ボタンをクリックするタビに、縮尺を1段階下げて拡大表示する。「-」記号ボタンは逆。
「+」 「-」 記号が地図表示画面範囲に表示されていないときは、地図表示画面の下橋や右端のスクロール・バーをスライドすると、表示される。
縮尺は、2500分の1、4500分の1、9000分の1、1万8000分の1、3万6000分の1、7万5000分の1、15万分の1。
このブログ記事の地図は、最初は 9000分の1。「-」ボタンを1回押すと、1万8000分の1。
手順 3-2。 土地表示範囲を変更。
地図表示画面の、どこかにマウスポインタを映して、左ボタンを押したままにすると、マウスポインタが4方向矢印に変わる。
押したままで、マウスを上、下、左、右、斜めに移すと、その向きに、土地の表示範囲が変わる。
手順 4。 メニューバー「ファイル」「印刷プレビュー」を順にクリックする。
結果。 「印刷プレビュー」画面が表示される。
その画面の上端には、左端から順に
左から、順に。
「ドキュマントの印刷」 「縦」(タテ) 「横」 「ページ設定」 「ヘッダーとフッターの表示または非表示」 「横幅の全体表示」 「ページの全体表示」 「1ページ表示」 「縮小して全体を印刷する」
のイラスト図形ボタンが並んでいる。
(例えば、左端のイラスト図形ボタンに、マウスポインタを移すと、、文字列「ドキュマントの印刷」が表示される)
手順 5。 「ページ設定」 ボタンをクリックする。
結果。 「ページ設定」小画面が表示される。
手順 5-1。 その小画面の「余白」の「左」「右」「上」「下」の4カ所の右隣の入力欄(長方形)に「10」(半角文字)を入力する。
手順 5-2。 「縮小して縮小表示できるようにする」の左の □ に「V」がないときは、そこをクリックする(「オン」にする)。
手順 5-3。 「Ok」 ボタンをクリックする。
(結果。「ページ設定」小画面が閉じる。 「プレビュー」画面に戻る)
)
手順 6。 「ページの全体表示」ボタンをクリックする。(結果。 そのボタン図形の周りが、「薄い黒色」になる)
説明 7。 「縦」ボタンが「オン」 (そのボタン図形の周りが、「薄い黒色」)の場合は、
「印刷プレビュー」画面に、
タテ長(たてなが)に置いた紙の上半分に、「テレビ画面の横長(よこなが)の地図画像」を表示しているのが、
表示されている。( 地図画像は縮小表示されて)
手順 8。
手順8-1。 「横」ボタンが「オフ」 (そのボタン図形の周りが、「薄い白色」)の場合は、(その場合だけ)
「横」ボタンをクリックすると
「横」ボタンが「オン」 (そのボタン図形の周りが、「薄い黒色」)になる。
手順8-2。 「横」ボタンが「オン」 (そのボタン図形の周りが、「薄い黒色」)の場合は、
「印刷プレビュー」画面に、
横長(よこなが)に置いた紙の全体に、「テレビ画面の横長(よこなが)の地図画像」を表示しているのが、
表示されている。
手順 9。 「印刷」ボタンをクリックする。プリンターの紙に、手順8の通りのやり方で、地図画像を印刷する。
手順 10。 「印刷プレビュー」画面の左上スミの「X」ボタンをクリックすると、画面が手順3の「地図表示画面」に戻る。
手順 11。 手順3-1と手順3-2を使って、
「現在、表示している地図の赤色の折れ線の道順」の端にマウスポインタを移して、
マウスの左ボタンを押したまま、
(今の場合は)下向きに、「地図表示画面範囲の下端」まで動かしていくと、
「赤色折れ線の続きを表示している土地範囲」の地図が表示される。
手順 12。 手順4に続く。
(印刷したい地図を全部、印刷したら、終わり。
以上のやり方では、縮尺9000分の1の地図が、印刷される。
第3章。
注意1。 このブログ記事「「熊野古道。伊勢路ルート地図。縮尺9千分の1等高線入り地図。第1卷(伊勢神宮・内宮~外宮~三瀬坂峠)」
の「地図1」~「地図15」の15枚の地図は、1個の地図ファイルによって表示される。
注意2。 「地図1」~「地図15」は、私は、道順の赤色折れ線が、隙間なくつながるように書いたが、
今の地図は、誰かが、つくりかえたので、隣の地図との赤色船の間には、少し、隙間がある。
しかし、「手順11のやり方によって、次の地図の土地表示範囲を決めていく」ことを繰り返すと、赤色折れ線が途中で途切れないで、印刷できる。
注意3。 「ファイル」「印刷」と「ファイル」「ページ設定」を使わない。
「ファイル」「印刷プレビュー」を使うやり方だと、プレビュー画面範囲に表示される、「紙に、地図画像を印刷する配置」の通りに、紙に印刷されるので、失敗が少ない。============================================================
=============================================================
0節。 地図の種類。
このブログのページには、次の4種類の地図
「簡単国土地図」「国土ポータル地図」「地図Z」「goo地図」が有る。
例えば、「地図2。簡単国土地図。~」と書いてある地図は、「簡単国土地図」です。
1。簡単国土地図。 赤い線の道順 『入り』(左上に『電子国土ポータル』の表示が 『無い』)。説明は、1節。
2。国土ポータル地図。 赤い線の道順 『無し』(左上に『電子国土ポータル』の表示)。 説明は、2節。
3。地図Z。 (緑色) 説明は、3節。
4。goo地図。 (左下に「goo地図」の表示。) 説明は、4節。
1節。簡単国土地図。
1。地図の拡大縮小表示の操作。 右上スミの赤色の『+』をクリックすると、拡大。『-』は縮小。
2。地図の表示範囲を変える操作。 地図のどこかを左クリックして、マウスの左ボタンを押したまま、マウスを上、下、左、右の方向に動かすと、その方向に地図表示範囲が変わる。
左ボタンを離す。
3。地図を紙に印刷する方法。 詳しい説明は、最後の9節にある。
手順0。 ワープロ「Word」や「一太郎」を起動する。
メニューバー『ファイル』『ページ設定』をクリックして、『余白』タブをクリックして、上下左右の余白を15ミリに減らす。
手順0の1。地図のすぐしたの水平スクロールバーを→いっぱいにドラッグする。地図の右下に距離モノサシが表示される。
地図のどこかにマウスポインタを移して左向きにドラッグすることによって、地形表示範囲を元に戻す。
手順1。 地図のどこかをクリック。
手順2。 [Alt]+[PrintScreen]キーを押す。
手順3。 ワープロ「Word」や「一太郎」のメニューバーの『編集』『貼り付け』の順にクリックする。
手順4。 編集画面に地図が貼り付けられている。
手順5。 地図・画像の『トリミング』『拡大・縮小』をする。
手順5の1。 地図画像を、一般の『画像回転』操作方法によって画像を90度、回転する。
Wordの編集画面の画面範囲いっぱいに地図画像を拡大する。
(A4判のプリント用紙いっぱいに地図画像が印刷できる)
手順6。 メニューバー『ファイル』『印刷』によって紙に印刷する。
注意。地図に紙印刷の働きが無い。
2節。国土ポータル地図。
1。地図の拡大縮小表示の操作。 右上スミの赤色の『+』をクリックすると、拡大。『-』は縮小。
2。地図の表示範囲を変える。 上、下、左、右の緑色の三角印をクリック。
3。地図を紙に印刷する方法。 詳しい説明は、最後の9節にある。
3節。地図Z。(緑色)
1。地図の拡大縮小表示の操作。 左上スミのモノサシの『+』をクリックすると、拡大。『-』は縮小。
2。地図の表示範囲を変える操作。 上、下、左、右の矢印をクリック。
3。地図を紙に印刷する方法。 詳しい説明は、最後の9節にある。
4節。goo地図。
1。地図の拡大縮小表示操作。 左上スミのモノサシの『+』をクリックすると、拡大。『-』は縮小。
2。地図の表示範囲を変える。 地図のどこかを左クリックして、マウスの左ボタンを押したまま、マウスを上、下、左、右の方向に動かすと、その方向に地図表示範囲が変わる。
左ボタンを離す。
3。地図を紙に印刷する方法。 詳しい説明は、最後の9節にある。
9節。地図を紙に印刷する方法。
次の2種類の方法がある。
プログラム『ペイント』を使う印刷方法。 9ー1節へ。
ワープロ『Word』を使う印刷方法。 9ー2節へ。
9ー1節。 プログラム『ペイント』を使う印刷方法。
説明。『ペイント』は「Windows]に標準付属している。
手順0。 プログラム「ペイント」を起動する。
起動作業。『スタート』『プログラム』『アクセサリ』『ペイント』の順にクリックする。
『ペイント』の画面を、『(最下段の『スタート』など以外の)テレビ画面いっぱいに広げる。
手順0の1。 InternetExplorerの画面を、『(最下段の『スタート』など以外の)テレビ画面いっぱいに広げておく。
手順0の2。 InternetExplorer画面の右端の垂直スロールバーを上下させることによって、
「地図の上端の、スグ上の地図表題『地図1。 熊野古道。紀伊道(紀伊宮原駅 ~ 湯浅駅)~。簡単地図。』の行」と
『地図の下端』の、
両方が、表示される(切れない)ようにする。
地図の、すぐ下の水平スクロールバーを、右いっぱいにドラッグする。地図の右下に距離モノサシが表示される。
手順1。 地図のどこかをクリック。
(働きの説明。『手順2のキー操作が、地図の有るInternetExplorer画面範囲であること』を、Windowsに通知する。)
手順2。 [Alt]+[PrintScreen]キーを押す。
(働きの説明。文字列や画像の、「コピー・貼り付け」操作の『コピー』操作と似た働き)。
手順3。 テレビ画面の最下段の『ペイント』ボタン(最小化画面)をクリックする。
(操作の結果。テレビ画面いっぱいに『ペイント』画面が表示される)
手順4。 『ペイント』画面のメニューバーの『編集』『貼り付け』の順にクリックする。
(操作の結果。手順2でコピーした地図画像が、『ペイント』画面の編集画面範囲に貼り付けられる)。
手順6。 『ペイント』画面のメニューバーの『ファイル』『ページ設定』を、順にクリック。
『ページ設定』画面が表示される。 次の設定をする。
『印刷の向き』欄を『横(A)』をクリック。(その左が ○の時だけ。 黒丸の時は、不要)
『余白(ミリ)』欄の『左』『右』『上』『下』を『12』に変える。
『拡大縮小』欄の、『調整』を黒丸にして、『83%』にする。
『中央揃え』欄は、『水平方向』を『オン』にして、『垂直方向』を「オフ」にする。
左側の、『印刷プレビュー』に、『斜めの線2本の灰色の長方形』が表示される。
この「斜めの線2本の端』が『灰色の長方形の4スミ』に有るハズ。
(もしも、そうで無い時は、『余白』欄の『12』や、『拡大縮小』欄の『83』を、少し、変えてみる。)
最後に『Ok』ボタンをクリックする。
(『ペイント』画面が消える。
『ページ設定』の、以上の設定値は保存される。次回に、『ページ設定』を開くと、それらの設定値が最初に表示される)
手順7。 『ペイント』画面のメニューバーの『ファイル』『印刷プレビュー』を、順にクリック。
(操作の結果。別の『無題ーペイント』画面に、地図画像が表示される。
印刷したいはずの画像の、どこかが切れている時は、手順6を、やり直す。)
手順8。 『ペイント』画面のメニューバーの『ファイル』『印刷』を、順にクリック。
紙に、実際に、手順7の地図画像が印刷される。
InternetExplorer画面の上端の4段(アドレスバーまで)を削りたい時は、
手順4と手順6の間に、次の手順5をおこなう。次の操作によって消す。
手順5。 4段を削る操作。
1。『ペイント』画面の左側の『点線の長方形』ボタンをクリックする。(範囲指定)
2。『ペイント』画面の編集画面範囲の、『InternetExplorer画面の上端の4段(4個の行)』の、
左上スミにマウスポイタを移す。マウスの左ボタンを押して、押したまま、右下スミまでマウスを移してから、左ボタンの指を離す。 (点線の長方形が、重ね書きされる)
3。メニューバーの『編集』『選択範囲のクリア』を、順にクリック。
(操作の結果。『点線の長方形の範囲』=『InternetExplorer画面の上端の4段』が消える。)
4。『ペイント』画面の下端の水平スクロールバーを右いっぱいに移す(ドラッグ)。
上端の4段の残り範囲に対して、上記の項目2~3を繰り返す。
5。『ペイント』画面の左側の『点線の長方形』ボタンをクリックする。
9ー2節。 ワープロ『Word』を使う印刷方法。
手順0。 ワープロ「Word」を起動する。
手順1。目的。地図画像に距離モノサシを表示する。
作業。地図の下端の水平スクロールバーを右向きいっぱいにドラッグする。距離目盛が右下に現れる。
地図画像範囲のどこかにマウスポインタを移して、右向きにドラッグすることによって、地形表示範囲を元通りにする。
手順2。目的。印刷余白を減らす。
作業。メニューバー『ファイル』『ページ設定』を順にクリック。
『ページ設定』画面が表示される。
『余白』タブをクリック。『余白』の『上』『下』『右』『左』欄を、すべて、『30pt』(半角文字)を入力。『OK』をクリック。
手順3。目的。InternetExplorerの地図の画像を、『Word』の編集画面にコピー。
作業。
1。InternetExplorerの画面のどこかをクリック。
2。「Alt]キーを押したまま、『PrintScreen]キーを押してから、両方のキーを離す。
以下は、『Word』の画面の操作です。
3。メニューバー『編集』『貼り付け』を順にクリック。(地図の画像が、『Word』の編集画面に貼り付けられた。)
手順4。トリミング。
1。メニューバー『表示』『ツールバー』を順にクリック。『図』の左端に正方形が表示されていない時は、『図』をクリック。
2。地図画像のどこかをクリック。
3。ツールバー(『Word』の画面の上から3~4段目)の『トリミング』記号(「 と 」 を重ね書きした記号)をクリック。
4。地図画像の上端の真ん中の丸印にマウスポインタを移す。マウスの左ボタンを押すと、ポインタ記号が、亠 に変わる。押したまま、地図の正味の上端まで、ドラッグしてから、左ボタンを離す(。インターネット・エクスプローラ画面の上の部分が消える。)
5。同様にして、下端の余分な画像範囲を消す。
手順5。目的。地図画像を90度回転。
作業。 ツールバーの『トリミング』記号の右となりに『90度回転』記号(左半分と右下半分に三角形、右上に矢印、の記号)がある。
1。地図画像のどこかをクリック。(『90度回転』記号が、灰色から黒色に変わる)
2。『90度回転』記号をクリックする。(地図画像が90度回転する)
手順6。目的。地図画像を拡大。
作業。
1。地図画像のどこかをクリック。(『90度回転』記号が、灰色から黒色に変わる)
2。「Shift」キーを押したまま、地図画像の右下スミの丸印にマウスポインタを移す。マウスの左ボタンを押すと、ポインタ記号が、ななめ 両向き矢印 に変わる。押したまま、地図の正味の右端スミにマウスポインタを移して、マウス左ボタンを押したまま右下向き(南東)方向にワープロ画面の枠一杯まで、ドラッグしてから、左ボタンを離す。「Shift」キーを離す。
注意。水平方向と垂直方向をばらばらに拡大すると、垂直方向の地図上の距離が、距離モノサシで測れなくなる。項目2の方法だと、両方向を同時に同拡大率で拡大する。
以上で、地図画像が、ワープロの編集画面一杯に拡大された。
地図上の距離は、地図右下スミの距離モノサシによって測る。
手順7。普通のワープロ文書として『名前をつけてファイルに保存』する。
(作業がややこしいので。ただし、保存する必要が無いと思う人は不要。)
手順8。印刷。
1。メニューバー『ツール』。『オプション』。『印刷』タブ。を順にクリック。『同時に印刷する項目』の『オブジェクト』を『オン』にする。
注意。既に『オン』に成っていれば、不要。
2。後は、普通のワープロ文書として印刷する。
相川哲弥ブログ
「相川哲弥の観光案内・登山案内」 http://blog.goo.ne.jp/ の追加説明。
============================================================
=================================================
どの種類の地図をも印刷する手順。、インターネットエクスプローラの「印刷」機能を使って、
相川哲弥ブログ http://blog.goo.ne.jp/jp280
1章。 パソコンの条件。
以下の説明は、次のようなパソコンについての説明です。
パソコンの基本プログラムは、Windows8。1。
InternetExploreは、バージョン11。
他のバージョンのWindowsとInternetExplore の場合は、以上の説明を参考にしてやってみる。
別の地図を印刷したい人も、
このブログ記事についての、以下の作業を、練習として実行しておくと、習得が確実です。急がば回れ!
このブログ記事を、紙に印刷しておいて、その紙を見ながら、練習するとよい。
2章。 印刷する手順。
手順 1。 ブログ記事を表示。
例。 「熊野古道。伊勢路ルート地図。縮尺9千分の1等高線入り地図。第1卷(伊勢神宮・内宮~外宮~三瀬坂峠)」
クリック
をクリック。
手順 2。 「地図~。 ~~~ 簡単地図 クリック」 をクリックして、地図を表示する。
例。 「9節。地図」の「地図1。 『伊勢路』。 伊勢神宮内宮。 9千分の1。 簡単地図。 クリック 」 をクリック。
手順 3。 地図表示画面に、「印刷したい土地範囲」を表示する。
例。 初回は、「最初に表示された地図の土地範囲を、そのまま印刷する」を目的にする。
手順 3-1。 縮尺を変更。
地図表示画面の左スミの「+」記号ボタンをクリックするタビに、縮尺を1段階下げて拡大表示する。「-」記号ボタンは逆。
「+」 「-」 記号が地図表示画面範囲に表示されていないときは、地図表示画面の下橋や右端のスクロール・バーをスライドすると、表示される。
縮尺は、2500分の1、4500分の1、9000分の1、1万8000分の1、3万6000分の1、7万5000分の1、15万分の1。
このブログ記事の地図は、最初は 9000分の1。「-」ボタンを1回押すと、1万8000分の1。
手順 3-2。 土地表示範囲を変更。
地図表示画面の、どこかにマウスポインタを映して、左ボタンを押したままにすると、マウスポインタが4方向矢印に変わる。
押したままで、マウスを上、下、左、右、斜めに移すと、その向きに、土地の表示範囲が変わる。
手順 4。 メニューバー「ファイル」「印刷プレビュー」を順にクリックする。
結果。 「印刷プレビュー」画面が表示される。
その画面の上端には、左端から順に
左から、順に。
「ドキュマントの印刷」 「縦」(タテ) 「横」 「ページ設定」 「ヘッダーとフッターの表示または非表示」 「横幅の全体表示」 「ページの全体表示」 「1ページ表示」 「縮小して全体を印刷する」
のイラスト図形ボタンが並んでいる。
(例えば、左端のイラスト図形ボタンに、マウスポインタを移すと、、文字列「ドキュマントの印刷」が表示される)
手順 5。 「ページ設定」 ボタンをクリックする。
結果。 「ページ設定」小画面が表示される。
手順 5-1。 その小画面の「余白」の「左」「右」「上」「下」の4カ所の右隣の入力欄(長方形)に「10」(半角文字)を入力する。
手順 5-2。 「縮小して縮小表示できるようにする」の左の □ に「V」がないときは、そこをクリックする(「オン」にする)。
手順 5-3。 「Ok」 ボタンをクリックする。
(結果。「ページ設定」小画面が閉じる。 「プレビュー」画面に戻る)
)
手順 6。 「ページの全体表示」ボタンをクリックする。(結果。 そのボタン図形の周りが、「薄い黒色」になる)
説明 7。 「縦」ボタンが「オン」 (そのボタン図形の周りが、「薄い黒色」)の場合は、
「印刷プレビュー」画面に、
タテ長(たてなが)に置いた紙の上半分に、「テレビ画面の横長(よこなが)の地図画像」を表示しているのが、
表示されている。( 地図画像は縮小表示されて)
手順 8。
手順8-1。 「横」ボタンが「オフ」 (そのボタン図形の周りが、「薄い白色」)の場合は、(その場合だけ)
「横」ボタンをクリックすると
「横」ボタンが「オン」 (そのボタン図形の周りが、「薄い黒色」)になる。
手順8-2。 「横」ボタンが「オン」 (そのボタン図形の周りが、「薄い黒色」)の場合は、
「印刷プレビュー」画面に、
横長(よこなが)に置いた紙の全体に、「テレビ画面の横長(よこなが)の地図画像」を表示しているのが、
表示されている。
手順 9。 「印刷」ボタンをクリックする。プリンターの紙に、手順8の通りのやり方で、地図画像を印刷する。
手順 10。 「印刷プレビュー」画面の左上スミの「X」ボタンをクリックすると、画面が手順3の「地図表示画面」に戻る。
手順 11。 手順3-1と手順3-2を使って、
「現在、表示している地図の赤色の折れ線の道順」の端にマウスポインタを移して、
マウスの左ボタンを押したまま、
(今の場合は)下向きに、「地図表示画面範囲の下端」まで動かしていくと、
「赤色折れ線の続きを表示している土地範囲」の地図が表示される。
手順 12。 手順4に続く。
(印刷したい地図を全部、印刷したら、終わり。
以上のやり方では、縮尺9000分の1の地図が、印刷される。
第3章。
注意1。 このブログ記事「「熊野古道。伊勢路ルート地図。縮尺9千分の1等高線入り地図。第1卷(伊勢神宮・内宮~外宮~三瀬坂峠)」
の「地図1」~「地図15」の15枚の地図は、1個の地図ファイルによって表示される。
注意2。 「地図1」~「地図15」は、私は、道順の赤色折れ線が、隙間なくつながるように書いたが、
今の地図は、誰かが、つくりかえたので、隣の地図との赤色船の間には、少し、隙間がある。
しかし、「手順11のやり方によって、次の地図の土地表示範囲を決めていく」ことを繰り返すと、赤色折れ線が途中で途切れないで、印刷できる。
注意3。 「ファイル」「印刷」と「ファイル」「ページ設定」を使わない。
「ファイル」「印刷プレビュー」を使うやり方だと、プレビュー画面範囲に表示される、「紙に、地図画像を印刷する配置」の通りに、紙に印刷されるので、失敗が少ない。============================================================
=============================================================
0節。 地図の種類。
このブログのページには、次の4種類の地図
「簡単国土地図」「国土ポータル地図」「地図Z」「goo地図」が有る。
例えば、「地図2。簡単国土地図。~」と書いてある地図は、「簡単国土地図」です。
1。簡単国土地図。 赤い線の道順 『入り』(左上に『電子国土ポータル』の表示が 『無い』)。説明は、1節。
2。国土ポータル地図。 赤い線の道順 『無し』(左上に『電子国土ポータル』の表示)。 説明は、2節。
3。地図Z。 (緑色) 説明は、3節。
4。goo地図。 (左下に「goo地図」の表示。) 説明は、4節。
1節。簡単国土地図。
1。地図の拡大縮小表示の操作。 右上スミの赤色の『+』をクリックすると、拡大。『-』は縮小。
2。地図の表示範囲を変える操作。 地図のどこかを左クリックして、マウスの左ボタンを押したまま、マウスを上、下、左、右の方向に動かすと、その方向に地図表示範囲が変わる。
左ボタンを離す。
3。地図を紙に印刷する方法。 詳しい説明は、最後の9節にある。
手順0。 ワープロ「Word」や「一太郎」を起動する。
メニューバー『ファイル』『ページ設定』をクリックして、『余白』タブをクリックして、上下左右の余白を15ミリに減らす。
手順0の1。地図のすぐしたの水平スクロールバーを→いっぱいにドラッグする。地図の右下に距離モノサシが表示される。
地図のどこかにマウスポインタを移して左向きにドラッグすることによって、地形表示範囲を元に戻す。
手順1。 地図のどこかをクリック。
手順2。 [Alt]+[PrintScreen]キーを押す。
手順3。 ワープロ「Word」や「一太郎」のメニューバーの『編集』『貼り付け』の順にクリックする。
手順4。 編集画面に地図が貼り付けられている。
手順5。 地図・画像の『トリミング』『拡大・縮小』をする。
手順5の1。 地図画像を、一般の『画像回転』操作方法によって画像を90度、回転する。
Wordの編集画面の画面範囲いっぱいに地図画像を拡大する。
(A4判のプリント用紙いっぱいに地図画像が印刷できる)
手順6。 メニューバー『ファイル』『印刷』によって紙に印刷する。
注意。地図に紙印刷の働きが無い。
2節。国土ポータル地図。
1。地図の拡大縮小表示の操作。 右上スミの赤色の『+』をクリックすると、拡大。『-』は縮小。
2。地図の表示範囲を変える。 上、下、左、右の緑色の三角印をクリック。
3。地図を紙に印刷する方法。 詳しい説明は、最後の9節にある。
3節。地図Z。(緑色)
1。地図の拡大縮小表示の操作。 左上スミのモノサシの『+』をクリックすると、拡大。『-』は縮小。
2。地図の表示範囲を変える操作。 上、下、左、右の矢印をクリック。
3。地図を紙に印刷する方法。 詳しい説明は、最後の9節にある。
4節。goo地図。
1。地図の拡大縮小表示操作。 左上スミのモノサシの『+』をクリックすると、拡大。『-』は縮小。
2。地図の表示範囲を変える。 地図のどこかを左クリックして、マウスの左ボタンを押したまま、マウスを上、下、左、右の方向に動かすと、その方向に地図表示範囲が変わる。
左ボタンを離す。
3。地図を紙に印刷する方法。 詳しい説明は、最後の9節にある。
9節。地図を紙に印刷する方法。
次の2種類の方法がある。
プログラム『ペイント』を使う印刷方法。 9ー1節へ。
ワープロ『Word』を使う印刷方法。 9ー2節へ。
9ー1節。 プログラム『ペイント』を使う印刷方法。
説明。『ペイント』は「Windows]に標準付属している。
手順0。 プログラム「ペイント」を起動する。
起動作業。『スタート』『プログラム』『アクセサリ』『ペイント』の順にクリックする。
『ペイント』の画面を、『(最下段の『スタート』など以外の)テレビ画面いっぱいに広げる。
手順0の1。 InternetExplorerの画面を、『(最下段の『スタート』など以外の)テレビ画面いっぱいに広げておく。
手順0の2。 InternetExplorer画面の右端の垂直スロールバーを上下させることによって、
「地図の上端の、スグ上の地図表題『地図1。 熊野古道。紀伊道(紀伊宮原駅 ~ 湯浅駅)~。簡単地図。』の行」と
『地図の下端』の、
両方が、表示される(切れない)ようにする。
地図の、すぐ下の水平スクロールバーを、右いっぱいにドラッグする。地図の右下に距離モノサシが表示される。
手順1。 地図のどこかをクリック。
(働きの説明。『手順2のキー操作が、地図の有るInternetExplorer画面範囲であること』を、Windowsに通知する。)
手順2。 [Alt]+[PrintScreen]キーを押す。
(働きの説明。文字列や画像の、「コピー・貼り付け」操作の『コピー』操作と似た働き)。
手順3。 テレビ画面の最下段の『ペイント』ボタン(最小化画面)をクリックする。
(操作の結果。テレビ画面いっぱいに『ペイント』画面が表示される)
手順4。 『ペイント』画面のメニューバーの『編集』『貼り付け』の順にクリックする。
(操作の結果。手順2でコピーした地図画像が、『ペイント』画面の編集画面範囲に貼り付けられる)。
手順6。 『ペイント』画面のメニューバーの『ファイル』『ページ設定』を、順にクリック。
『ページ設定』画面が表示される。 次の設定をする。
『印刷の向き』欄を『横(A)』をクリック。(その左が ○の時だけ。 黒丸の時は、不要)
『余白(ミリ)』欄の『左』『右』『上』『下』を『12』に変える。
『拡大縮小』欄の、『調整』を黒丸にして、『83%』にする。
『中央揃え』欄は、『水平方向』を『オン』にして、『垂直方向』を「オフ」にする。
左側の、『印刷プレビュー』に、『斜めの線2本の灰色の長方形』が表示される。
この「斜めの線2本の端』が『灰色の長方形の4スミ』に有るハズ。
(もしも、そうで無い時は、『余白』欄の『12』や、『拡大縮小』欄の『83』を、少し、変えてみる。)
最後に『Ok』ボタンをクリックする。
(『ペイント』画面が消える。
『ページ設定』の、以上の設定値は保存される。次回に、『ページ設定』を開くと、それらの設定値が最初に表示される)
手順7。 『ペイント』画面のメニューバーの『ファイル』『印刷プレビュー』を、順にクリック。
(操作の結果。別の『無題ーペイント』画面に、地図画像が表示される。
印刷したいはずの画像の、どこかが切れている時は、手順6を、やり直す。)
手順8。 『ペイント』画面のメニューバーの『ファイル』『印刷』を、順にクリック。
紙に、実際に、手順7の地図画像が印刷される。
InternetExplorer画面の上端の4段(アドレスバーまで)を削りたい時は、
手順4と手順6の間に、次の手順5をおこなう。次の操作によって消す。
手順5。 4段を削る操作。
1。『ペイント』画面の左側の『点線の長方形』ボタンをクリックする。(範囲指定)
2。『ペイント』画面の編集画面範囲の、『InternetExplorer画面の上端の4段(4個の行)』の、
左上スミにマウスポイタを移す。マウスの左ボタンを押して、押したまま、右下スミまでマウスを移してから、左ボタンの指を離す。 (点線の長方形が、重ね書きされる)
3。メニューバーの『編集』『選択範囲のクリア』を、順にクリック。
(操作の結果。『点線の長方形の範囲』=『InternetExplorer画面の上端の4段』が消える。)
4。『ペイント』画面の下端の水平スクロールバーを右いっぱいに移す(ドラッグ)。
上端の4段の残り範囲に対して、上記の項目2~3を繰り返す。
5。『ペイント』画面の左側の『点線の長方形』ボタンをクリックする。
9ー2節。 ワープロ『Word』を使う印刷方法。
手順0。 ワープロ「Word」を起動する。
手順1。目的。地図画像に距離モノサシを表示する。
作業。地図の下端の水平スクロールバーを右向きいっぱいにドラッグする。距離目盛が右下に現れる。
地図画像範囲のどこかにマウスポインタを移して、右向きにドラッグすることによって、地形表示範囲を元通りにする。
手順2。目的。印刷余白を減らす。
作業。メニューバー『ファイル』『ページ設定』を順にクリック。
『ページ設定』画面が表示される。
『余白』タブをクリック。『余白』の『上』『下』『右』『左』欄を、すべて、『30pt』(半角文字)を入力。『OK』をクリック。
手順3。目的。InternetExplorerの地図の画像を、『Word』の編集画面にコピー。
作業。
1。InternetExplorerの画面のどこかをクリック。
2。「Alt]キーを押したまま、『PrintScreen]キーを押してから、両方のキーを離す。
以下は、『Word』の画面の操作です。
3。メニューバー『編集』『貼り付け』を順にクリック。(地図の画像が、『Word』の編集画面に貼り付けられた。)
手順4。トリミング。
1。メニューバー『表示』『ツールバー』を順にクリック。『図』の左端に正方形が表示されていない時は、『図』をクリック。
2。地図画像のどこかをクリック。
3。ツールバー(『Word』の画面の上から3~4段目)の『トリミング』記号(「 と 」 を重ね書きした記号)をクリック。
4。地図画像の上端の真ん中の丸印にマウスポインタを移す。マウスの左ボタンを押すと、ポインタ記号が、亠 に変わる。押したまま、地図の正味の上端まで、ドラッグしてから、左ボタンを離す(。インターネット・エクスプローラ画面の上の部分が消える。)
5。同様にして、下端の余分な画像範囲を消す。
手順5。目的。地図画像を90度回転。
作業。 ツールバーの『トリミング』記号の右となりに『90度回転』記号(左半分と右下半分に三角形、右上に矢印、の記号)がある。
1。地図画像のどこかをクリック。(『90度回転』記号が、灰色から黒色に変わる)
2。『90度回転』記号をクリックする。(地図画像が90度回転する)
手順6。目的。地図画像を拡大。
作業。
1。地図画像のどこかをクリック。(『90度回転』記号が、灰色から黒色に変わる)
2。「Shift」キーを押したまま、地図画像の右下スミの丸印にマウスポインタを移す。マウスの左ボタンを押すと、ポインタ記号が、ななめ 両向き矢印 に変わる。押したまま、地図の正味の右端スミにマウスポインタを移して、マウス左ボタンを押したまま右下向き(南東)方向にワープロ画面の枠一杯まで、ドラッグしてから、左ボタンを離す。「Shift」キーを離す。
注意。水平方向と垂直方向をばらばらに拡大すると、垂直方向の地図上の距離が、距離モノサシで測れなくなる。項目2の方法だと、両方向を同時に同拡大率で拡大する。
以上で、地図画像が、ワープロの編集画面一杯に拡大された。
地図上の距離は、地図右下スミの距離モノサシによって測る。
手順7。普通のワープロ文書として『名前をつけてファイルに保存』する。
(作業がややこしいので。ただし、保存する必要が無いと思う人は不要。)
手順8。印刷。
1。メニューバー『ツール』。『オプション』。『印刷』タブ。を順にクリック。『同時に印刷する項目』の『オブジェクト』を『オン』にする。
注意。既に『オン』に成っていれば、不要。
2。後は、普通のワープロ文書として印刷する。