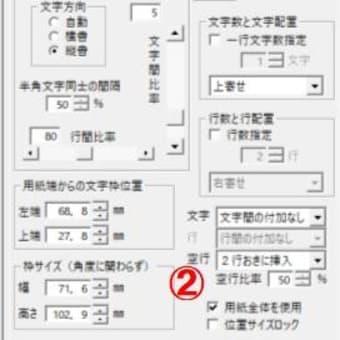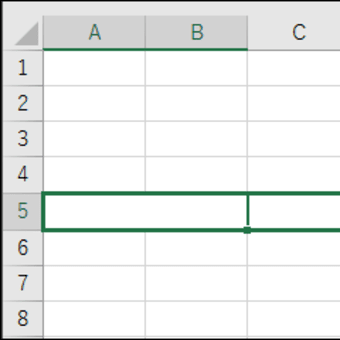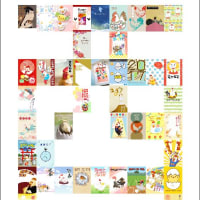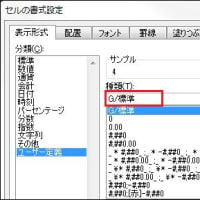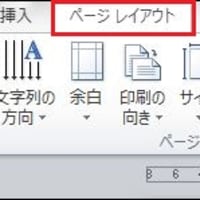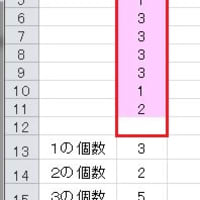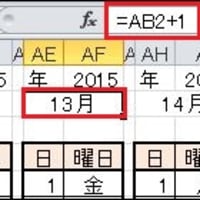次の図はウィンドウズに付属している「ペイント」で、消しゴムを使ってマウスの背景を消しているところです。
境界から離れた部分は消しやすいので、取りあえず境界部分を大まかに消してから、もっとていねいに消していきます。
もちろん、もっと高機能なソフトを使うと簡単に消すことができますが、そんなソフトでも役立つテクニックです。

右上から消し始めてもう少しで一周というところで手が滑って、マウスの部分まで消してしまいました。
もちろんアンドゥ操作で元に戻すことができます。
すぐに「Ctrl + V」で元に戻したのが次の図です。

完全に最初の状態に戻っています。
慎重に、慎重に少しずつ消してきたこれまでの作業が全部無駄になりました。
消しゴムで消すには、左ボタンを押したままマウスを動かします。
ペンで描くときも同じ操作です。
マウスを押してから放すまでがアンドゥの対象です。
今の例では、右上で左ボタンを押して、ずっと押したまま作業していたのが問題だったのです。
マウスを少し動かしたら一度左ボタンを放します。そうするとそこまでが1回のアンドゥの対象になります。
その場合には少しだけ戻すことができます。

このように、放してすぐに押す、つまり押し直すという操作を繰り返していれば、次の図のような細かなアンドゥ操作ができるようになります。

これだと、失敗しても少しだけ戻せるので作業がとても楽になります。
是非試して下さい。
「レイアウトワープロ はりの助」公式ホームページ
この記事が参考になったら、右下の「いいね!」を押してください。
<前へ> <目次へ> <次へ>