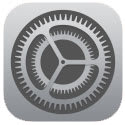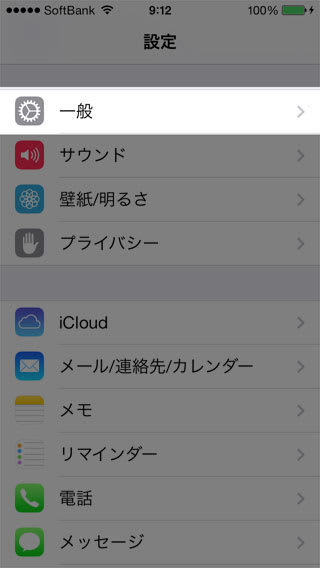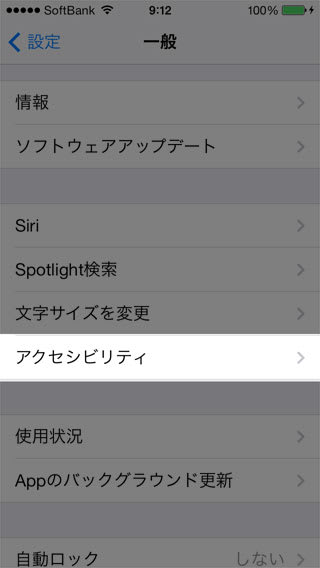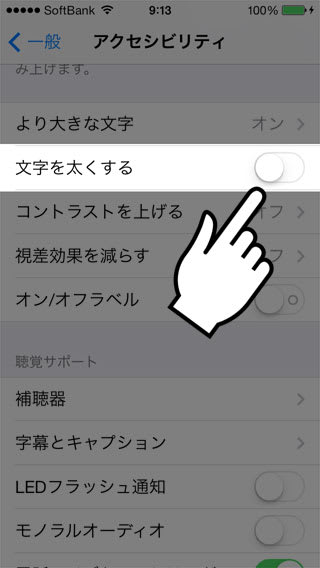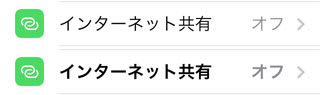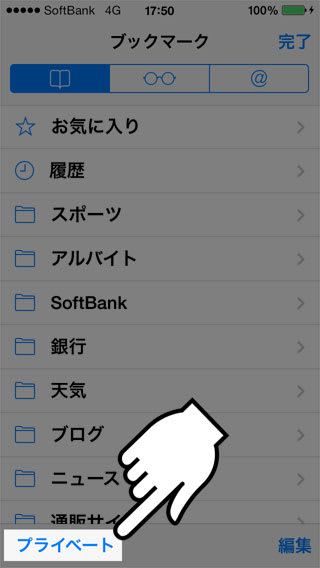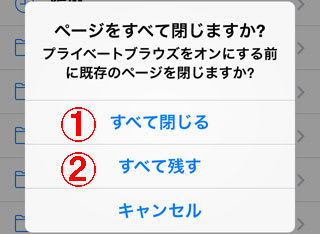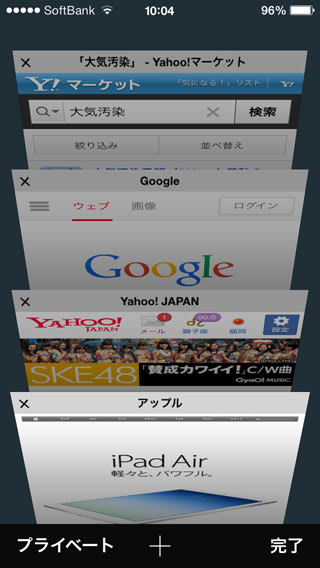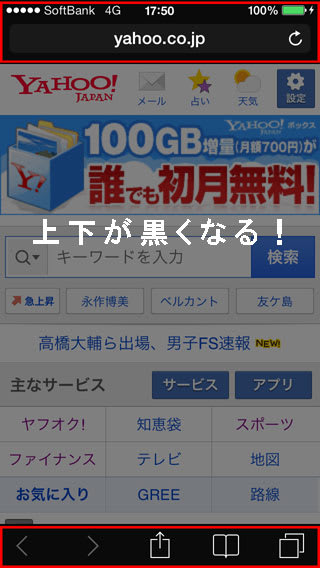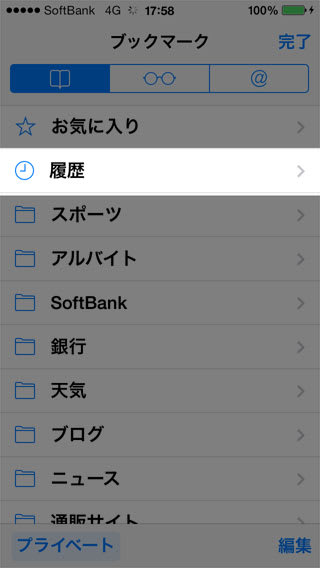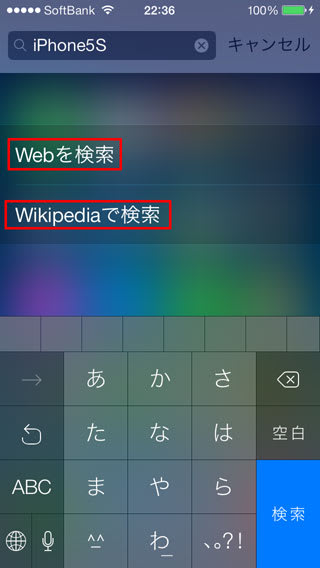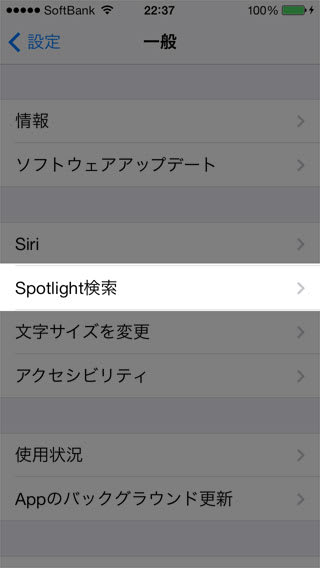iPhone5s、iPhone5cにはカメラが搭載されています。これからの季節はイルミネーションや夜景を撮る機会も増え、ますますカメラが大活躍しそうです。

通常、写真を撮影する場合、iPhoneのカメラを起動して液晶画面にある丸いシャッターボタンをタップしてシャッターを押します。

しかし、その液晶画面に触らずにカメラのシャッターを押す撮影方法もあります。まず一つ目の方法はiPhoneの本体左脇にあるボリュームボタンがカメラシャッターになります。「+」、「-」どちらでも構いませんのでボタンを押すとシャッターが切れます。

二つ目の方法は、iPhone5sやiPhone5cに付属されているイヤフォンを使用します。純正のイヤフォンには遠隔でボリューム調節できるボタンが付いています。このボタンを押すことでもカメラのシャッターが切れます。イヤホンジャックにイヤホンを挿入し、カメラのレリーズのような使い方ができます。

このレリーズのような使い方をすると手振れがちな接写もブレずに撮影できます。ヤフオクの出品商品やお店のポップ用、サイトの商品画像も、新しくデジカメを買わなくてもiPhone5sやiPhone5cのカメラで撮影できます。その場合はiPhoneを挟んで使う三脚を購入されると本格的な撮影も可能です。

アマゾンで1,000円くらいで販売していますで試しください。より素敵な写真をiPhoneで撮れると良いですね。

通常、写真を撮影する場合、iPhoneのカメラを起動して液晶画面にある丸いシャッターボタンをタップしてシャッターを押します。

しかし、その液晶画面に触らずにカメラのシャッターを押す撮影方法もあります。まず一つ目の方法はiPhoneの本体左脇にあるボリュームボタンがカメラシャッターになります。「+」、「-」どちらでも構いませんのでボタンを押すとシャッターが切れます。

二つ目の方法は、iPhone5sやiPhone5cに付属されているイヤフォンを使用します。純正のイヤフォンには遠隔でボリューム調節できるボタンが付いています。このボタンを押すことでもカメラのシャッターが切れます。イヤホンジャックにイヤホンを挿入し、カメラのレリーズのような使い方ができます。

このレリーズのような使い方をすると手振れがちな接写もブレずに撮影できます。ヤフオクの出品商品やお店のポップ用、サイトの商品画像も、新しくデジカメを買わなくてもiPhone5sやiPhone5cのカメラで撮影できます。その場合はiPhoneを挟んで使う三脚を購入されると本格的な撮影も可能です。

アマゾンで1,000円くらいで販売していますで試しください。より素敵な写真をiPhoneで撮れると良いですね。