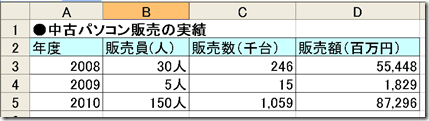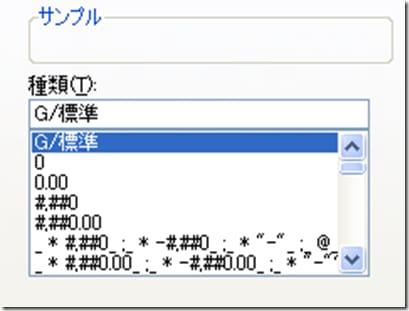エクセルで作成中にここに○○と入力したら○○様となるようにしたいとか、番地を入力したつもりが日付になっていたりとか時間の計算がどうもうまくできないと言ったことをよく耳にします
今回はそういったときの設定方法をご紹介します
↓の様に表示するには
まず、B列ですが
メニューバーの[書式]-[セル]と順番にクリックすると
が表示されます(セルの書式設定ダイアログボックス)
「ユーザー定義」をクリックするとサンプルと書かれた下に
が表示されます
「種類(T)]の下にある G/標準と書かれたところに以下のように入力します
「#,##0"人"」と入力します。「人」以外の文字は,半角で入力します
末尾の「"人"」は,数字の後に"(ダブルクォーテーション)で囲まれた文字を表示する為の入力方法です。
したがって、"の間には「人」以外にも、「台」「個」「!」など,様々な文字を入力できます
ちなみに、 「#」と「0」は,数値の桁を示し,「,」(カンマ)は,三桁ごとに区切りを入れることを示しています
続いて、C列ですが、先ほどのセルの表示形式ダイアログボックスを表示させ、ユーザー定義をクリックし、G/標準の部分に #,##0,と入力します
D列では #,##0,, と入力します
#の後に数字の0そしてその後に,を入れなくてはいけません
このカンマの数で千単位にするのか百万単位にするかが決まります
数値の後に,「,」を一つ入れると下三桁が省略されて「千」単位になり,
二つ入れると下六桁が省略されて「百万」単位になります
のように漢数字に変更するには以下のようにします
分類(C)の中から「その他」を右に表示された種類から「漢数字(十二万3千四百)」を選べOKです
5行目のようにするにはその下の「大字(壱拾弐萬参千四百)」を選びます
ユーザー定義をクリックした後にG/標準のところへ以下のように入力します
[>=100000000]0"億"0000"万"0000"円";[>=10000]0"万"0000"円";0"円"
と入力します
数字の前に0を表示したい場合は最初に’(シングルクォーテーション)を入力してから0035と入力すればOKです。
’(シングルクォーテーション)は Shift+7(数字) で入力できます
それでは、最後に時間の計算を
以下のような勤務表があり働いた時間を合計する場合に
いつもどおりオートSUMぼたん(?)を使って合計を出すのですが
その時にセルの表示形式をひつ工夫しないと上手く合計が表示されません
セルの表示形式ダイアログボックスを表示させ、ユーザー定義を選択した後に
右側の種類(T)の欄に [h]:mm と入力します
いかがでしたか?
他にもいろいろと表示することが出来るようになっています
お試しください