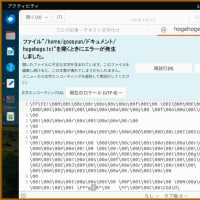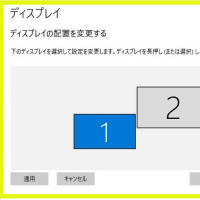画像編集ソフトには、レイヤーという非常に便利な仕組みを備えているものがあります。
レイヤーとは、重ね合わせることができる透明なフィルムみたいなものです。それぞれの透明フィルムに画像の一部を描き込んでいって、最終的に重ね合わせると、それらがまとまった一つの画像となります。
Adobe(アドビ)社の Photoshop Elements という画像編集ソフトでも使えます。
私が Photoshop Elements を気に入っている理由がこれです。レイヤーが使えることです。
第2 レイヤーマスクとは
そのレイヤーの一種に、「レイヤーマスク」があります。
レイヤーマスクとは、レイヤーの中でも特殊なレイヤーで、画像の一部を覆い隠す(マスキングする)機能を持っています。マスキングには、「黒色」を使用します。マスキングのためには、「黒色」限定です。
レイヤーの一種ではあるのですが、特別な働きをするレイヤーです。
「特別な働き」とは、上記のとおり、上に配置されたレイヤー(前面画像)の黒色部分をマスキングして見えなくする機能です。と同時に、もう一つ、重要な機能を発揮します。黒色部分を透明に変える働きです。
黒色部分が透明に変わるために、下に配置されたレイヤー(背面画像)が透けて見えるようになります。
具体的には、次のようにイメージできます。
前面画像と背面画像の間に、レイヤーマスクが挟まっている、3枚のレイヤーの組み合わせとしてのイメージです。
下のレイヤーに背面画像があり、その上にレイヤーマスクがあって、さらにその上のレイヤーに前面画像が置かれます。そして、この3枚が重ね合わさって、一つの画像ができ上がります。
間に挟まっているレイヤーマスクは、言わば「一部が切り抜かれた型紙」です。前面画像のうち、切り抜き部分(白色部分)が型紙を通り抜けて、背面画像に投影されます。
これによって、背面画像の中に、前面画像の一部が配置されて、合成写真ができ上がります。
レイヤーマスクでは、このようにマスキングのための黒色と、マスキングしない白色が使えるほかに、グレーの色を使うことができます。グレー色を使うと、前面画像が半透明になります。これによって、前面画像と背面画像が混じりあい、溶け合ったように表示されます。前面と背面の2つの画像の境界付近にグレーを使うと、境界が溶け合って、2つの画像がなじんで表示されます。いかにも合成がばればれ、といったことを回避できます。
これ、非常に、便利です。
第3 レイヤーマスクの作成
レイヤーマスクの作成方法は、いろいろとあります。基本は、 [レイヤー] パネルの [レイヤーマスクを追加] ボタンをクリックすることです。
いくつかのレイヤーマスク作成方法を掲げてみます。
1 すべての領域表示のレイヤーマスク
[レイヤー] パネルで、対象のレイヤー(前面画像)をクリックして、
[レイヤーマスクを追加] ボタンをクリック
これにより、マスク領域を持たない、白地のレイヤーマスクが追加されます。
2 すべての領域を隠すレイヤーマスク
[レイヤー] パネルで、対象のレイヤー(前面画像)をクリックして、
Altキーを押しながら[レイヤーマスクを追加] ボタンをクリック
これにより、すべてをマスキングする、黒地のレイヤーマスクが追加されます。
3 選択範囲外をマスクするレイヤーマスク
[レイヤー] パネルで、対象のレイヤー(前面画像)に、
選択ツールで選択範囲を作成し、
[レイヤーマスクを追加] ボタンをクリック
これにより、選択範囲の外側をマスクキングしたレイヤーマスクが追加されます。
4 選択範囲内をマスクするレイヤーマスク
[レイヤー] パネルで、対象のレイヤー(前面画像)に、
選択ツールで選択範囲を作成し、
Altキーを押しながら[レイヤーマスクを追加] ボタンをクリック
これにより、選択範囲の内側をマスクキングしたレイヤーマスクが追加されます。
第4 レイヤーマスクのメリット
レイヤーマスクの機能を使わなくても、合成写真の作成は可能です。写真から一部を切り取ってきて、別の写真に貼り付けることでも、同じことができます。けれども、例えば貼り付けてみたら、どうも感性にフィットしないものとなったという場合、修正には、もう一度切り取り作業からやり直す必要が出てきます。
これが、レイヤーマスクを使っていると、修正が楽々とできるようになります。
というのは、レイヤーマスクで隠された部分は、見た目は透明ですが、元画像はそのまま残っているからです。レイヤーマスクを削除、又は効果を一時的に解除すれば、マスキング前の状態に復活させることができます。再度のマスク領域の作成も簡単というものです。
このように、合成写真の修正が容易、これがレイヤーマスクを使う大きなメリットです。
第5 レイヤーマスクの使用例
レイヤーマスクを使って、私の作った合成写真を紹介します。
アルプス山脈のすばらしい風景の中で、選挙の候補者 syun さんに、立候補の演説をしてもらいました。
ほれ、このとおりです。

これは、アルプス山脈の風景を背面画像にして、その上に立候補演説の写真を、前面画像として重ねています。2つのレイヤーの間に、レイヤーマスクを挟み込み、人物周りをマスキングすれば、このように簡単に合成写真ができ上がります。
レイヤーマスクは、非常に便利な機能です。
ぜひ、習得して、使いこなすことができるようになることをおすすめします。
それでは、また次の記事で
■■■■ goosyun ■■■■
《2021年8月10日追記》
レイヤーマスクを使って、作品「海底都市」を仕上げました。
⇒ こちらの記事をご覧ください。