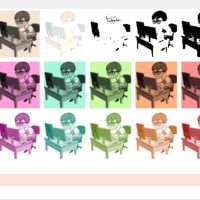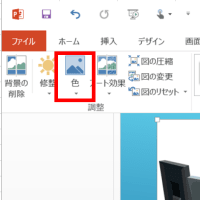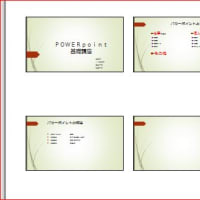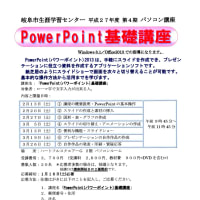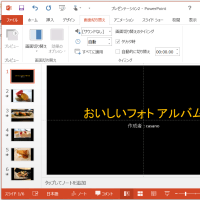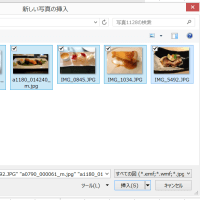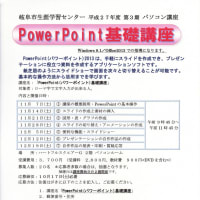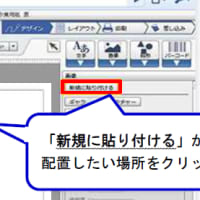平成27年度 第2期 6回目 無料ソフトを使って『名刺・名前シール』を作ろう 2015.9.26
前回までに「ラベル屋さん9web版」と「Snipping Tool」を使って作成した名刺、画像を保存したDVDより取り出して、新たに編集・加工の復習をしました。
前回に作成した 919.lcxが保存してあるDVDをDVD装置にセットし読み込めるように準備。
① エクスプローラを起動します。
② DVDドライブの画像部分をダブルクリックします。
③ 管理タブを選び、「取り出す」をクリックします。
④ DVD装置のトレーが開くので、媒体をセットし、トレーを閉じます。
⑤DVD内のフォルダ 1、12、ファイル 919.lcx をディスクトップ上へドラッグする。
Internet Explorerから 「岐阜ITコラボわいわい」と入力し、「岐阜ITコラボわいわいブログ」を検索します。
検索後、「岐阜ITコラボわいわいブログ」を「お気に入り」に追加します。
ブログの中の http://www.labelyasan.com/ ラベル屋さん.com → ラベル屋さんのホームページをお気に入りに追加します。
右上の「今すぐはじめる」をクリックします。 → 「ラベル屋さん9web版」が起動します。
① 『ファイルを開く』より、「919.lcx」ファイルを開きます。
② 画面右上の「レイアウト」クリックして作成一覧を見る。
③ 今回は右列2段目のシールを選びます。
④ 画面右上の「文字」ボタンをクリックし、名前を入力します。
⑤ 画面右上の「画像」ボタンをクリックし、「ギャラリー」から好きな画像をはりつけます。
貼り付けた画像は、画像の緑色の点をつかんで回転させる事もできます。
⑥ 背景が真っ白なので、背景に色をつける場合は、「画像」→「背景」→「背景色」で好きな色を選びます。
また、背景にイラストを入れたい場合は、「ギャラリー」から好きなイラストも選べます。
イラストも、「調整」タブを選んで、中央に配置したり、繰り返し配置もできます。
イラストの削除は「画像クリア」、背景全体の非表示は「背景表示」のチェックを外す事でできます。
⑦ 今回は、名刺を印刷するため、印刷したい2つのシールを選んで、最終の修正をかけてください。
1シール修正したら、9.26という名でデスクトップに保存し、2つ目のシールの修正が終わったら、上書き保存します。
⑧ 右縦一列と左縦一列に印刷したいシールを並べて印刷するため、次のように操作します。
右上「レイアウト」タブで「コピー・削除」を選ぶと、いろいろなパターンのコピーができます。
印刷したいシールが右列と左列にそれぞれ別れるように配置します。
同じ列にある場合は、コピーしたいシールを選び(薄紫色に変わる)、「コピー」をクリックすると「クリップボード」に表示される。
次に貼り付けたい先のシールを選び(薄紫色に変わる)、「貼り付け」をクリックして貼り付けます。
あとは、右列左列それぞれ、縦方向にコピー(コピーしたいシールを選び(薄紫色に変わる)「縦一列」をクリックする)
右縦一列と左縦一列が印刷したいシールにこぴーされた事を確認します。
⑨ 「ファイル」→「名前を付けて保存」でデスクトップにファイル名 926 で保存します。
⑩ 印刷は右上「印刷」タブをクリックし、「プリンタ切替」でプリンタを指定し、印刷ボタンで印刷開始します。
⑪ デスクトップに保存したファイル‘9.26.lcx’と‘926.lcx’を各自のDVDに保存する。
次回の講習内容は復習と、時間があれば、テキストの後部にある「差し込み印刷編」を行います。
次回の講座は・・・10月3日(土)9時45分~です。
持ち物:テキストとDVD