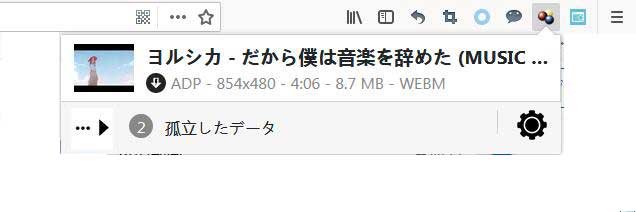参照リンク: https://ameblo.jp/apple-iphone-mac-tips/entry-12457940755.html 編集者:Follow @doreenzeng199
前回の記事では、「VideoProc」と「OnlineVideoConverter」でYouTubeをMP3へ変換する方法を解説しました。
今回の記事では、もう一つの変換ツール「Freemake Video Converter」を利用して、YouTubeをMP3へ変換する方法を説明したいです。
「Freemake Video Converter」概要
バージョン: 4.1.10
リリース日: July 21, 2017
プラットフォーム: Windows Vista/7/8/8.1/10
Freemake.comが提供しており、500以上のフォーマットとガジェット間のビデオファイルを変換するための無料な動画変換ソフトです。分かりやすいデザインで、直感的で操作しやすいです。
事前準備:「Freemake Video Converter」のダウンロードとインストール
①.公式サイト(https://www.freemake.com/jp/free_video_converter/)へアクセスする。
②.「無料ダウンロード」ボタンをタップして、Freemake Video Converterのセットアップファイルをダウンロードする。
ダウンロード後、保存フォルダを開いて、ソフトのインストールを実行します。
①.FreemakeVideoConverterSetup.exeをダブルクリックする。
②.「実行」を押す。
③.言語選択の画面で、初期設定では「日本語」が選択されている。他の言語へ変更することもできる。選択後、「OK」をタップする。
④.「次へ(N)>」をクリックする。
⑤.「フルインストール」、または「カスタムインストール」をチェックして、「次へ(N)>」を押す。
⑥.インストール先を指定して「次へ(N)>」をクリックする。
![]() ヒント:
ヒント:
デフォルトの先は「C:\Program Files (x86)\Freemake」である。Cドライブの空き領域が不足の場合、パソコンが重くて遅くなるのて、Dドライブ等のCドライブ以外へソフトウェアをインストールしたほうがおすすめする。
すると、Freemake Video Converterのインストールが自動的に始まる。インストールが完了するまで少し待ってください。
うちのパソコンでFreemake Video Converterのインストールはかなり時間かかります。20分間以上経ってもまだ終らないです。![]()
やっばい、インストール途中で、書き込みエラーが出てイライラさせてしまいます。「無視」をクリックした結果、以下の図が表示されます。
「再試行」を試しても改善はないです。それは、私がインストール先をデフォルトのCドライブからEドライブへ変更するためかと思っています。
それに、セキュリティソフトから警告のメッセージも届けます。
とりあえず、インストールをやり直しましょう。セキュリティソフトを無効にして、インストール途中で要求される選択もすべてデフォルトのままにします。
やっとできました!!!
「完了」をクリックすると、Freemakeが起動されます。
Freemake Video ConverterでYouTubeをMP3へ変換する方法
Freemake はVideoProcと同様な働きで、YouTubeのダウンロードからMP3への変換まで一気に行えるはずです。そう思って、「URLを貼り付ける」をクリックして、以下の画面が表示されます。つまり、料金を払わないと、この機能は利用できません。
それなら、他のツールを利用して、事前にYouTubeをダウンロードしておく必要があります。以下はダウンロードしたYouTube動画をMP3へ変換するやり方です。
step1:「ビデオ」をクリックして、MP3へ変換したいYouTube動画をパソコンから選択して「開く(O)」をタップする。
step2:下部側に出力形式を「MP3」に指定する。
step3:「変換する」ボタンをタップする。
そして、YouTubeからMP3へ変換するプロセスが自動的に開始。後は待つだけです。
「変換が完了しました」の画面が表示されると、「OK」をクリックします
これで、Freemake Video Converterを使ってYouTubeをMP3へ変換するすべての操作が終わります。
![]() ヒント:
ヒント:
最新バージョンではFreemakeのロゴ挿入や処理速度の低下など、有料ソフトへの移行を促すため大幅に制限が設けられ、無料で使用できるレベルではなくなっています。更に有料プランへのアップグレードには決済に大きな欠陥があるので注意が必要。
もっと読む:
【超簡単】YoutubeをMP3に変換とダウンロードする方法 ―「 VideoProc」