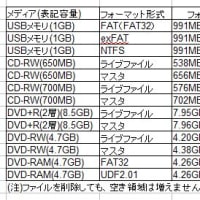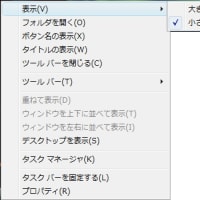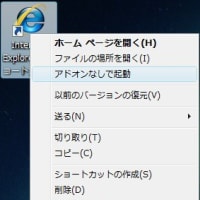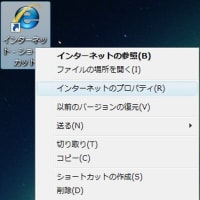Vista:Ultimate:EFS証明書のエクスポート(PFXファイル)
[方法その1]
1.証明書マネージャの起動
クイック検索ボックスに「certmgr.msc」と入力し、Enterキー
 起動後の画像を表示
起動後の画像を表示
2.「証明書-現在のユーザー¥個人¥証明書」へ移動
 画像を表示
画像を表示
3.ファイルの選択
「目的」の下に「暗号化ファイルシステム」と書いてあるものを選択(複数選択可)
「操作」-「すべてのタスク」-「エクスポート」をクリック
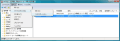 画像を表示
画像を表示
4.ウィザードの開始
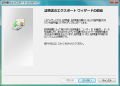 画像を表示
画像を表示
5.「秘密キーのエクスポート」画面
「はい、秘密キーをエクスポートします」のラジオボタンをクリック
(この作業を行わないと、PFXファイルでのエクスポートはできない)
 画像を表示
画像を表示
6.「エクスポートファイルの形式」画面
「PersonalInformationExchange」のラジオボタンをクリック
(チェックボックスは空欄で可)
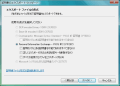 画像を表示
画像を表示
7.「パスワード」入力画面
ここで設定したパスワードが、インポート時に必要になる。
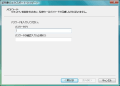 画像を表示
画像を表示
8.「エクスポートするファイル」画面
ファイル名を入力する。絶対パス指定をしない場合には、「C:¥Users¥(ユーザー名)¥(ファイル名.PFX)」になる。
また、参照ボタンから、保存フォルダ、ファイル名を指定することが可能。
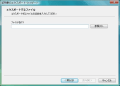 画像を表示
画像を表示
9.「ウィザードの完了」画面
保存場所の確認をして「完了」ボタンをクリック。
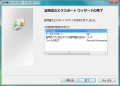 画像を表示
画像を表示
「次の設定が指定されました」窓の画像
 画像を表示
画像を表示
10.「正しくエクスポートされました」画像
「OK」ボタンをクリック
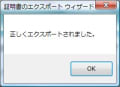 画像を表示
画像を表示
4~9までの連結画像はこちら
備考:
3.の手順で複数ファイルを選択した場合、1つのファイルになって保存される。
そのファイルをインポートすると、複数ファイルに展開される。
[方法その2]
1.「スタートメニュー」-ユーザー名の上のアイコンをクリック
2.「ユーザーアカウント」画面が表示されたら、タスクペインの「ファイル暗号化証明書の管理」をクリック
 画像を表示
画像を表示
3.「ファイル暗号化証明書の管理」画面の表示
「次へ」をクリック
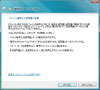 画像を表示
画像を表示
4.「ファイル暗号化の証明書の選択または作成」画面の表示
「この証明書を使用する(U)」のラジオボタンが選択されていることを確認。
「証明書の選択ボタン」をクリック。
 画像を表示
画像を表示
5.「使用する証明書を選択してください」画面表示
エクスポートする証明書(「目的」が「暗号化ファイル」表示)をクリックし「OK」をクリック
「ファイル暗号化の証明書の選択または作成」画面に戻るので、「次へ」をクリック
 画像を表示
画像を表示
6.「証明書とキーのバックアップ」画面の表示
「参照」ボタンをクリック
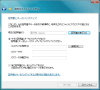 画像を表示
画像を表示
7.「名前をつけて保存」画面の表示
デフォルトは「ドキュメント」フォルダになっている。
ファイル名をつけて「保存」ボタンをクリック。
 画像を表示
画像を表示
8.「証明書とキーのバックアップ」画面にもどる
パスワードを入力して「次へ」をクリック
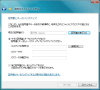 画像を表示
画像を表示
9.「以前に暗号化したファイルの更新」画面
「すべての論理ドライブ」にチェックを入れ、「次へ」をクリック
注:1台のPCで2ユーザー以上で利用していて、そのPC上の他ユーザーの証明書をインポートしたことがある場合
チェックを外した状態で「次へ」をクリックする。
もしくは、自分で暗号化したフォルダにチェックを入れ「次へ」をクリックする
・「すべての論理ドライブ」にチェックを付けた状態で「次へ」をクリックすると、他ユーザーのインポートした証明書の情報も取る模様。
その後、証明書をエクスポートしたユーザーだけでしかフォルダ(ファイル)を開けなくなる。
この現象は、証明書のエクスポート後に起こる。対処方法はあるのかも知れないが、現状不明。
(エクスポートしたPFXファイルを、フォルダを利用したいユーザーで、再度インポートすると当然読めた。)
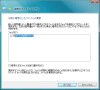 画像を表示
画像を表示
10.「進行状況」画面
しばらく待つ
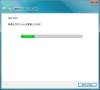 画像を表示
画像を表示
11.「暗号化されたファイルは更新されました」画面表示
「閉じる」ボタンをクリックし、確認画面が表示されたら「OK」をクリックして終了
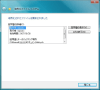 画像を表示
画像を表示
備考:「証明書の選択」を表示させた画面
「全般」タブ
 画像を表示
画像を表示
「詳細」タブ
 画像を表示
画像を表示
「証明書パス」タブ
 画像を表示
画像を表示
[方法その1]
1.証明書マネージャの起動
クイック検索ボックスに「certmgr.msc」と入力し、Enterキー
 起動後の画像を表示
起動後の画像を表示2.「証明書-現在のユーザー¥個人¥証明書」へ移動
 画像を表示
画像を表示3.ファイルの選択
「目的」の下に「暗号化ファイルシステム」と書いてあるものを選択(複数選択可)
「操作」-「すべてのタスク」-「エクスポート」をクリック
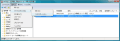 画像を表示
画像を表示4.ウィザードの開始
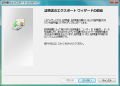 画像を表示
画像を表示5.「秘密キーのエクスポート」画面
「はい、秘密キーをエクスポートします」のラジオボタンをクリック
(この作業を行わないと、PFXファイルでのエクスポートはできない)
 画像を表示
画像を表示6.「エクスポートファイルの形式」画面
「PersonalInformationExchange」のラジオボタンをクリック
(チェックボックスは空欄で可)
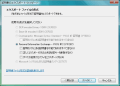 画像を表示
画像を表示7.「パスワード」入力画面
ここで設定したパスワードが、インポート時に必要になる。
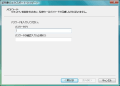 画像を表示
画像を表示8.「エクスポートするファイル」画面
ファイル名を入力する。絶対パス指定をしない場合には、「C:¥Users¥(ユーザー名)¥(ファイル名.PFX)」になる。
また、参照ボタンから、保存フォルダ、ファイル名を指定することが可能。
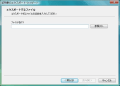 画像を表示
画像を表示9.「ウィザードの完了」画面
保存場所の確認をして「完了」ボタンをクリック。
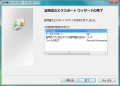 画像を表示
画像を表示「次の設定が指定されました」窓の画像
 画像を表示
画像を表示10.「正しくエクスポートされました」画像
「OK」ボタンをクリック
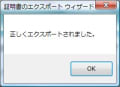 画像を表示
画像を表示4~9までの連結画像はこちら
備考:
3.の手順で複数ファイルを選択した場合、1つのファイルになって保存される。
そのファイルをインポートすると、複数ファイルに展開される。
[方法その2]
1.「スタートメニュー」-ユーザー名の上のアイコンをクリック
2.「ユーザーアカウント」画面が表示されたら、タスクペインの「ファイル暗号化証明書の管理」をクリック
 画像を表示
画像を表示3.「ファイル暗号化証明書の管理」画面の表示
「次へ」をクリック
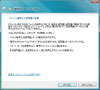 画像を表示
画像を表示4.「ファイル暗号化の証明書の選択または作成」画面の表示
「この証明書を使用する(U)」のラジオボタンが選択されていることを確認。
「証明書の選択ボタン」をクリック。
 画像を表示
画像を表示5.「使用する証明書を選択してください」画面表示
エクスポートする証明書(「目的」が「暗号化ファイル」表示)をクリックし「OK」をクリック
「ファイル暗号化の証明書の選択または作成」画面に戻るので、「次へ」をクリック
 画像を表示
画像を表示6.「証明書とキーのバックアップ」画面の表示
「参照」ボタンをクリック
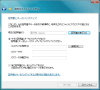 画像を表示
画像を表示7.「名前をつけて保存」画面の表示
デフォルトは「ドキュメント」フォルダになっている。
ファイル名をつけて「保存」ボタンをクリック。
 画像を表示
画像を表示8.「証明書とキーのバックアップ」画面にもどる
パスワードを入力して「次へ」をクリック
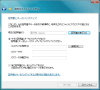 画像を表示
画像を表示9.「以前に暗号化したファイルの更新」画面
「すべての論理ドライブ」にチェックを入れ、「次へ」をクリック
注:1台のPCで2ユーザー以上で利用していて、そのPC上の他ユーザーの証明書をインポートしたことがある場合
チェックを外した状態で「次へ」をクリックする。
もしくは、自分で暗号化したフォルダにチェックを入れ「次へ」をクリックする
・「すべての論理ドライブ」にチェックを付けた状態で「次へ」をクリックすると、他ユーザーのインポートした証明書の情報も取る模様。
その後、証明書をエクスポートしたユーザーだけでしかフォルダ(ファイル)を開けなくなる。
この現象は、証明書のエクスポート後に起こる。対処方法はあるのかも知れないが、現状不明。
(エクスポートしたPFXファイルを、フォルダを利用したいユーザーで、再度インポートすると当然読めた。)
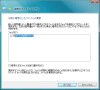 画像を表示
画像を表示10.「進行状況」画面
しばらく待つ
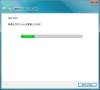 画像を表示
画像を表示11.「暗号化されたファイルは更新されました」画面表示
「閉じる」ボタンをクリックし、確認画面が表示されたら「OK」をクリックして終了
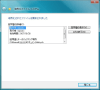 画像を表示
画像を表示備考:「証明書の選択」を表示させた画面
「全般」タブ
 画像を表示
画像を表示「詳細」タブ
 画像を表示
画像を表示「証明書パス」タブ
 画像を表示
画像を表示