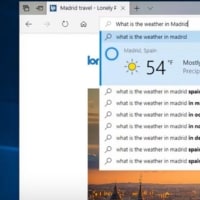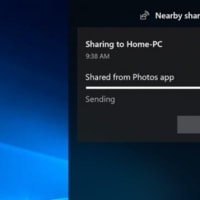Windows 10の設定 タブレット モード設定
Windows 10の基本操作を理解できたら、各種設定方法について覚えてみましょう。自分で設定変更が出来るようになる事を目指しましょう。
壁紙の設定方法もマスターしてオリジナルの画面に設定してみましょう。
タブレット モード設定によりWindows8のスタート画面風にすることも可能です。
スクリーンセーバーの設定に関してはこれまでの方法とは全く異なります。管理人も驚きましたがWindows 10独自の設定方法となっています。
Windows 10ではスタート画面は無くなっていますが、タブレット モードという形で切り替える事により使えるようになっています。
タブレットモードに切り替えるには、アクションセンターを表示して「タブレット モード」をクリックします。
あるいは、スタートボタンをクリックし、「設定」の「システム」にある「タブレット モード」をクリックし、「タブレット モード」をオンにします。

あるいは、スタートボタンをクリックし、「設定」の「システム」にある「タブレット モード」をクリックし、「タブレット モード」をオンにします。
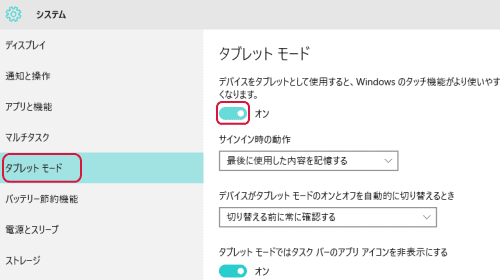
Windows 8が懐かしいスタート画面ではなく、タブレット モードに切り替わりました。

タブレット モードでアプリを起動するにはタイルをクリックすれば良いのですが、アプリを閉じるには若干の操作が必要です。Windowsでは全てのアプリは右上のXをクリックし閉じますが、タブレット モードのアプリには当初はXがありません。
Xを表示させるにはマウスを画面の上まで持って行きます。すると最上部に帯が表れて右上にXが表れます。
尚、デスクトップでのアプリは何もしなくてもXは表示します。
デスクトップに戻るには、アクションセンターを表示して「タブレット モード」をクリックします。
Windows 10の基本操作を理解できたら、各種設定方法について覚えてみましょう。自分で設定変更が出来るようになる事を目指しましょう。
壁紙の設定方法もマスターしてオリジナルの画面に設定してみましょう。
タブレット モード設定によりWindows8のスタート画面風にすることも可能です。
スクリーンセーバーの設定に関してはこれまでの方法とは全く異なります。管理人も驚きましたがWindows 10独自の設定方法となっています。
Windows 10ではスタート画面は無くなっていますが、タブレット モードという形で切り替える事により使えるようになっています。
タブレットモードに切り替えるには、アクションセンターを表示して「タブレット モード」をクリックします。
あるいは、スタートボタンをクリックし、「設定」の「システム」にある「タブレット モード」をクリックし、「タブレット モード」をオンにします。

あるいは、スタートボタンをクリックし、「設定」の「システム」にある「タブレット モード」をクリックし、「タブレット モード」をオンにします。
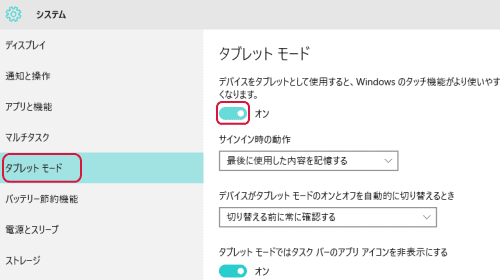
Windows 8が懐かしいスタート画面ではなく、タブレット モードに切り替わりました。

タブレット モードでアプリを起動するにはタイルをクリックすれば良いのですが、アプリを閉じるには若干の操作が必要です。Windowsでは全てのアプリは右上のXをクリックし閉じますが、タブレット モードのアプリには当初はXがありません。
Xを表示させるにはマウスを画面の上まで持って行きます。すると最上部に帯が表れて右上にXが表れます。
尚、デスクトップでのアプリは何もしなくてもXは表示します。
デスクトップに戻るには、アクションセンターを表示して「タブレット モード」をクリックします。