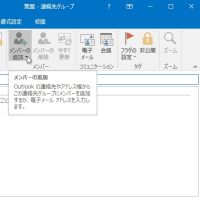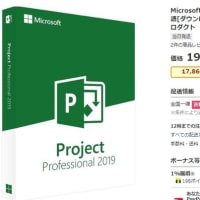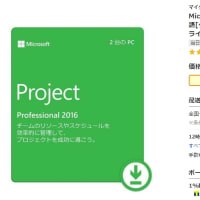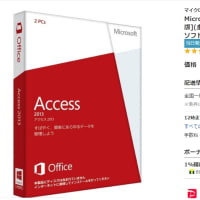visio2016図形の部品の寸法を表示する
注 寸法図形は、Office Visio Professional 2007 でのみ利用できます。
寸法図形を使用すると、他の図形の寸法を測定できます。寸法を測定する図形に寸法図形を接続すると、その図形の寸法が寸法図形に表示されます。元の図形のサイズを変更すると、寸法が自動的に更新されます。
寸法図形は多数あり、測定する分野に応じて、使用する寸法図形が異なります。それぞれの寸法図形で測定できる部品を確かめるには、ステンシルを確認します。次の図は、[寸法 - 工学系] ステンシルの図形を示しています。
寸法図形の動作を確認するために、次の手順では、住宅設計で寸法図形の 1 つを使用してピアノの寸法を測定する方法を示します。
[ファイル] メニューの [新規作成] をポイントし、[地図とフロア プラン] をクリックして、[住宅設計] をクリックします。
[家具] ステンシルのタイトル バーをクリックし、[グランド ピアノ] 図形を図面ページにドラッグします。
[寸法 - 建築系] ステンシルのタイトル バーをクリックし、[水平] 寸法図形を図面ページのピアノ図形の上へドラッグします。
[水平] 寸法図形の右側にある緑色の図形ハンドルをピアノ図形の右端にドラッグし、図形が接続されたことを示す赤い四角が表示されることを確認します。
[水平] 図形の左側にある緑色の図形ハンドルをピアノ図形の左端にドラッグします。
寸法図形の右側にある黄色のひし形をピアノ図形の上へドラッグし、寸法線の下にピアノ図形が隠れないようにします。
注 寸法の単位を変更するには、寸法図形を右クリックし、ショートカット メニューの [精度と単位] をクリックします。
注 寸法図形は、Office Visio Professional 2007 でのみ利用できます。
寸法図形を使用すると、他の図形の寸法を測定できます。寸法を測定する図形に寸法図形を接続すると、その図形の寸法が寸法図形に表示されます。元の図形のサイズを変更すると、寸法が自動的に更新されます。
寸法図形は多数あり、測定する分野に応じて、使用する寸法図形が異なります。それぞれの寸法図形で測定できる部品を確かめるには、ステンシルを確認します。次の図は、[寸法 - 工学系] ステンシルの図形を示しています。
寸法図形の動作を確認するために、次の手順では、住宅設計で寸法図形の 1 つを使用してピアノの寸法を測定する方法を示します。
[ファイル] メニューの [新規作成] をポイントし、[地図とフロア プラン] をクリックして、[住宅設計] をクリックします。
[家具] ステンシルのタイトル バーをクリックし、[グランド ピアノ] 図形を図面ページにドラッグします。
[寸法 - 建築系] ステンシルのタイトル バーをクリックし、[水平] 寸法図形を図面ページのピアノ図形の上へドラッグします。
[水平] 寸法図形の右側にある緑色の図形ハンドルをピアノ図形の右端にドラッグし、図形が接続されたことを示す赤い四角が表示されることを確認します。
[水平] 図形の左側にある緑色の図形ハンドルをピアノ図形の左端にドラッグします。
寸法図形の右側にある黄色のひし形をピアノ図形の上へドラッグし、寸法線の下にピアノ図形が隠れないようにします。
注 寸法の単位を変更するには、寸法図形を右クリックし、ショートカット メニューの [精度と単位] をクリックします。