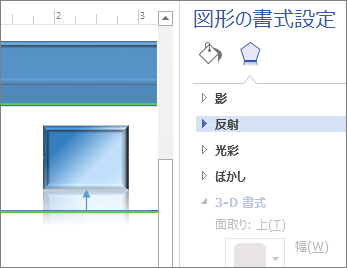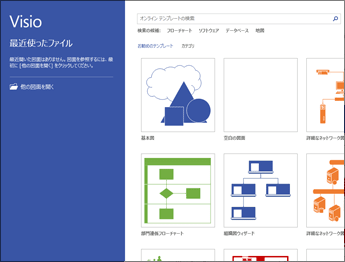visioテンプレート
図面を作成するときは、該当する図面の種類のテンプレートから始めます (完全に一致する種類がない場合は、最も近い種類を選択します)。Visio テンプレートを使用すると、適切な設定が適用された状態で開始できます。
特定の種類の図面を作成するために必要な多数の図形を備えたステンシル
たとえば、[住宅設計] テンプレートを開くと、壁面、家具、住宅設備、整理棚など、さまざまな図形を備えたステンシルが表示されます。
適切なグリッド サイズとルーラーの測定単位
図面によっては、特殊な縮尺が必要になる場合があります。たとえば、[用地計画] テンプレートは、工学系の縮尺 (1 インチ = 10 フィート) で開かれます。
特殊なタブ
一部のテンプレートには独自の機能があり、この機能はリボンのタブに表示されます。たとえば、[タイムライン] テンプレートを開くと、リボンに [タイムライン] タブが表示されます。[タイムライン] タブを使用すると、タイムラインを構成したり、Visio と Mcrosoft Project の間でデータをインポートおよびエクスポートすることができます。
特殊な図面での作業に役立つウィザード
Visio テンプレートを開いたときに、作業を開始するのに役立つウィザードが表示される場合があります。たとえば、[空間設計] テンプレートを開くと、空間や部屋の情報を設定するのに役立つウィザードが表示されます。
テンプレートの例を表示する
使用可能なテンプレートを表示するには、次の操作を行います。
[ファイル] タブをクリックします。
[新規作成] をクリックします。
さまざまなテンプレートのカテゴリをクリックし、テンプレートの縮小版をクリックして、テンプレートの短い説明を確認します。
図面を作成するときは、該当する図面の種類のテンプレートから始めます (完全に一致する種類がない場合は、最も近い種類を選択します)。Visio テンプレートを使用すると、適切な設定が適用された状態で開始できます。
特定の種類の図面を作成するために必要な多数の図形を備えたステンシル
たとえば、[住宅設計] テンプレートを開くと、壁面、家具、住宅設備、整理棚など、さまざまな図形を備えたステンシルが表示されます。
適切なグリッド サイズとルーラーの測定単位
図面によっては、特殊な縮尺が必要になる場合があります。たとえば、[用地計画] テンプレートは、工学系の縮尺 (1 インチ = 10 フィート) で開かれます。
特殊なタブ
一部のテンプレートには独自の機能があり、この機能はリボンのタブに表示されます。たとえば、[タイムライン] テンプレートを開くと、リボンに [タイムライン] タブが表示されます。[タイムライン] タブを使用すると、タイムラインを構成したり、Visio と Mcrosoft Project の間でデータをインポートおよびエクスポートすることができます。
特殊な図面での作業に役立つウィザード
Visio テンプレートを開いたときに、作業を開始するのに役立つウィザードが表示される場合があります。たとえば、[空間設計] テンプレートを開くと、空間や部屋の情報を設定するのに役立つウィザードが表示されます。
テンプレートの例を表示する
使用可能なテンプレートを表示するには、次の操作を行います。
[ファイル] タブをクリックします。
[新規作成] をクリックします。
さまざまなテンプレートのカテゴリをクリックし、テンプレートの縮小版をクリックして、テンプレートの短い説明を確認します。