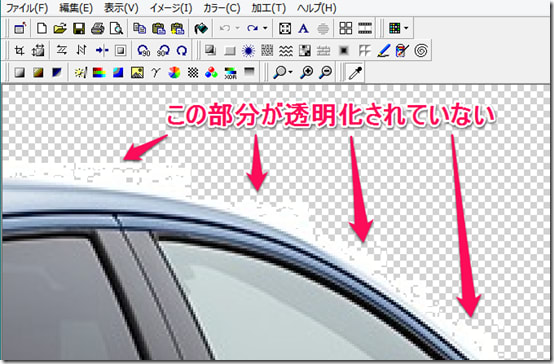先月からInternet Explorerを開くと下記のような警告が出るようになった方が多いと思います。

これは11月のセキュリティ更新プログラムMS15-116が適用されて
セキュリティが強化されたためです。
このメッセージがでたら図の枠のように
「今後、このプログラムに関する警告を表示しない(S)」にチェックを入れ、[許可する(A)]をクリックしてください。
名前のところにある「Microsoft Office IME 2010」はマイクロソフトの日本語変換システムであるので信頼できるものですので許可してください。
ここのところが他のものである場合はそれが信頼できるものであるか確認が必要です。
チェックを入れ忘れると何回でも同じ警告が表示されますのでチェックは忘れないように。