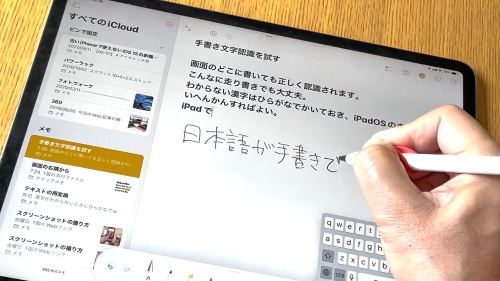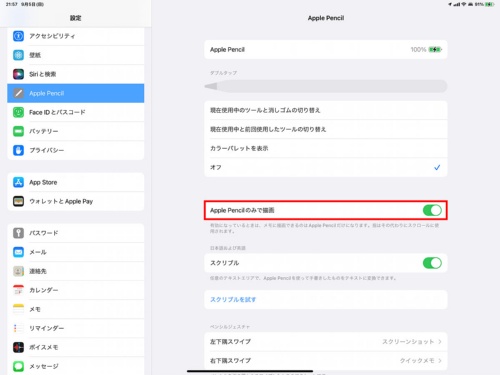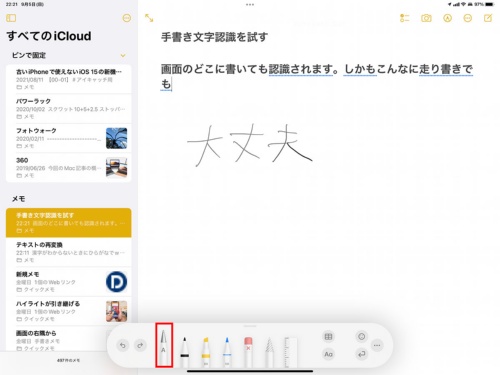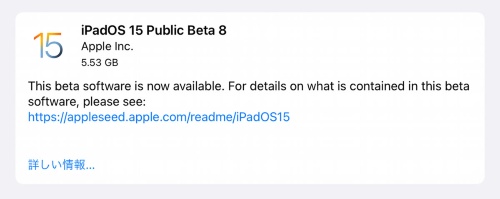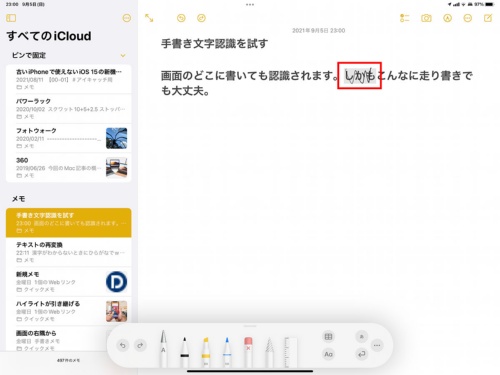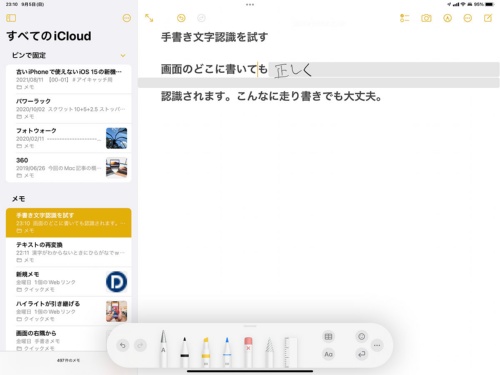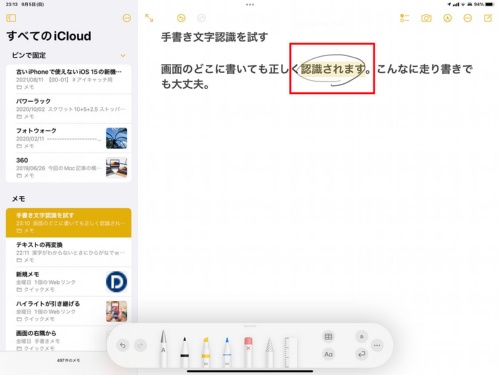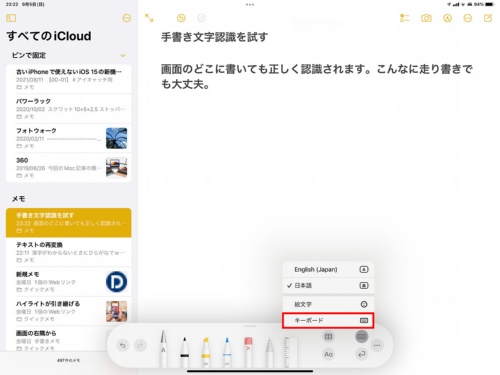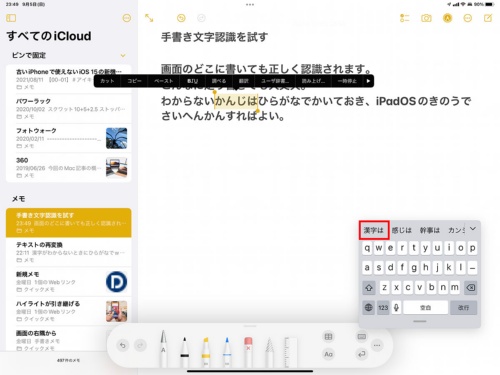〇 iPadOS 15の日本語対応でこんなに便利。
毎年秋の登場が恒例になっている「iOS」「iPadOS」のメジャーアップデート。2021年は「iOS 15」「iPadOS 15」となる。正式リリースはまだ先だが、「Apple Beta Software Program」という無料のプログラムに登録すると、端末のユーザーなら誰でも現時点のパブリックベータ版をインストールして試すことができる。
今回はiPadOS 15で対応予定の「日本語手書き文字認識」機能の使い方を詳しく紹介する。正式版で試した上で記事にするのが筆者のポリシーなのだが、日本語手書き文字認識にとても感激したため、今回は速報性を優先しベータ版を試した。
英語などの手書き文字認識は「iPadOS 14」で既に対応し、操作方法はiPadOS 15のベータ版にも引き継がれている。正式版で大きく変更されることはまずないと考えているが、それでも正式版とは異なる可能性がある点に注意してほしい。
今回は取材に基づき、さらに特別な許可を得た上で、iPadOS 15のパブリックベータ版の画⾯を使って紹介する。
走り書きした文字でも認識される。
手書き文字認識は「スクリブル」と呼ばれる機能として既に実装されている。スクリブルを辞書で調べると「落書き」「走り書き」といった意味がある。
スクリブルを有効にするには「設定」→「Apple Pencil」とタップして表示された画面で「スクリブル」をオンにする。画面の説明に「任意のテキストエリアで、Apple Pencilを使って手書きしたものをテキストに変換できます」とあるように、Apple Pencilが必須となる。
たったこれだけだ。iPadOS 14で設定済みであれば、iPadOS 15にアップデートした瞬間に日本語でスクリブルが使えるようになっている。
標準の「メモ」アプリでは、新規メモでも作成済みのメモでもApple Pencilで画面に書き始めればすぐに手書き文字認識になる。テキストエリアなどを事前に用意する必要がないので、素早くメモを取ることができた。
手書き文字認識のための領域に書かなければならないといった制限はなく、画面のどこで手書きしても認識されてテキストとして入力される。
日本語手書き文字の認識精度は非常に高く、筆者の走り書きでもほとんどが正しく認識されるため、実用性は十分にあると実感している。
筆者は漢字のパーツの中で「口」を「◯」と書く癖があり、そうするとこれまでの日本語手書き文字認識では、正しく認識されない場合が多かった。iPadOS 15のスクリブルではそれでも大丈夫だった。これは個人的にかなり喜ばしい点の1つだ。
1文字にあまりにも時間がかかってしまうと途中で確定してテキスト変換してしまうが、普通に文字を手書きする速さで書けば問題ない。また1文字ずつ手書きしても正しく認識され、一般的なキーボードからの日本語変換のように単語や文節を意識する必要はない。文脈をある程度判断して認識しているものと思われる。
スクリブルの手書き入力を実用的に使う方法。
スクリブルで日本語テキストを手書き入力できるのは画期的だけれど、やってみるとただ書くだけなので実にあっけない。「面白いね」で終わってしまうユーザーも多いかもしれない。
ここからはスクリブルを実用的に使うためのテクニックを紹介しよう。これらは日本語に対応する前のiPadOS 14のスクリブルにも実装されている。
まずは入力したテキストを修正する方法だ。テキストの一部を削除したい場合は、そのテキストの上にジグザグ線を引く。線の下のテキストが灰色で選択されていくので、それを目安にするとよい。
次はテキストを挿入する方法。挿入位置をApple Pencilでタッチしたままにすると灰色のスペースができる。そのスペース部分に手書きしよう。
テキストを選択するには、丸で囲むか下線を引く。すると選択範囲が黄色で表示される。選択する範囲が単語の場合はApple Pencilでダブルタップしてもよい。トリプルタップで段落全体の選択になる。
スクリブル用のスクリーンキーボードを表示。
ここまでスクリブルで使えるテキストの編集方法を紹介したが、Apple Pencilだけではやはり限界がある。改行位置や誤変換の修正などはスクリーンキーボードを使ったほうが速い場合が多い。
テキストを指でタップすると通常のスクリーンキーボードが表示されるが、iPadのスクリーンキーボードはかなり大きく、画面のかなりの範囲が隠されてしまう。また再びスクリブルに戻る際にも手間がかかる。これらの問題はスクリブル用のスクリーンキーボードを使うと解消できる。
Apple Pencil用のパレット上にあるキーボードアイコンをタップし、表示されたポップアップで「キーボード」をタップしよう。すると画面に小さなスクリーンキーボードが表示される。
このスクリーンキーボードはスクリブルを利用しているときも邪魔にならないサイズで、スクリブル操作とスクリーンキーボード操作の行き来もスムーズなので併用しやすい。ペン先でキーをタップするとApple Pencilを持ち替えずに済む。
分からない漢字はひらがなで入力して再変換。
サードパーティー製の日本語手書き文字認識は、ひらがなで入力して漢字に変換する機能が搭載されている場合があるが、スクリブル自体にはその機能はない。筆者も最初は戸惑ったが、iPadOS自体の再変換機能を使えばよいことに気がついた。
ここまで紹介したApple Pencilを使ったテキストの選択と、スクリブル用のスクリーンキーボードが役に立つ。
スクリーンキーボードを表示しておき、ひらがなで書いたテキストを選択すると、スクリーンキーボード上に変換候補が表示される。この中から選択すればよいのである。
以上、筆者がパブリックベータ版のiPadOS 15でスクリブルを利用する際に用いているテクニックを紹介した。
実は、2020年末にM1チップ搭載の「MacBook Air」を購入してから、それまでモバイル用に使っていた「12.9インチiPad Pro」の出番が減っていた。しかし日本語手書き文字認識に対応したスクリブルのおかげで、MacBook Airから再びモバイル端末の主役の座を奪い返した。
以前、iPad Proを携帯して使っていたときは、急ぎのメールに返信する機会があるかもしれないと考え、ハードウエアキーボードを一緒に持って出かけることが多かった。最近はスクリブルで日本語入力ができるため、その程度ならばApple Pencilだけで十分と思えることが増えた。
スクリブルはシステムベースでサポートされているので、サードパーティー製のノートアプリのテキスト入力エリアにも手書きで入力できる。検索フィールドへのテキスト入力などにも使え、活用の範囲は広い。日本語に対応したスクリブルはApple Pencilを持っているiPadユーザーに真っ先に使ってもらいたい機能の1つだ。