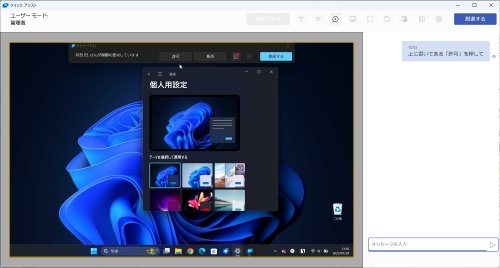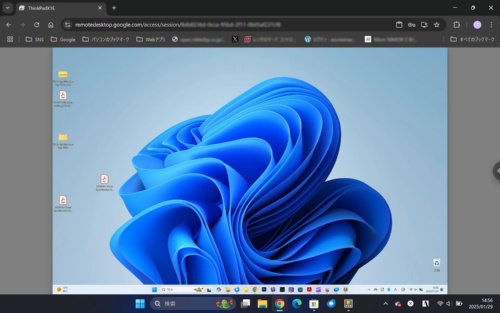◯ PC操作を遠隔からサポート、複数台利用もWi-Fiとアプリでもっと便利に。
遠く離れた場所にいる人にPCの操作手順を教える際、相手のPC画面を見たり、キーボードやマウスを遠隔で操作したりできれば便利だと思ったことはないだろうか。そこで今回は、そうした遠隔サポートに便利なアプリをいくつか紹介する。
Windowsの標準アプリで遠隔操作が可能に。
「クイックアシスト」というWindowsの標準アプリを使うことで、PCの遠隔操作が簡単に実現できる。
クイックアシストは、操作を教える人(接続元)のPCから、遠隔地にいる操作を教わる人(接続先)のPC画面を表示し、キーボードやマウスを遠隔操作できるアプリ。チャット機能やレーザーポインターのほか、接続先の画面に手書き入力できる「Annotation(注釈)」と呼ばれる機能も備わっている。
Windowsの標準アプリなので、インストールは不要だ。スタートメニューのアプリ一覧から起動するか、検索ボックスに「クイックアシスト」と入力して、検索結果から起動する。もし、アプリが無い場合は、「Microsoftストア」アプリを起動し、「クイックアシスト」と検索してインストールする必要がある。このアプリを利用するには、操作を教える人だけがMicrosoftアカウントを持っていればよい。
また、操作を教わる人側に限り、Webアプリ(https://remoteassistance.support.services.microsoft.com/roleselection)も提供されている。このWebアプリは、Windowsでのみ利用でき、事前に前述のアプリのインストールが必要となる。
クイックアシストを利用するには、最初に操作を教える人のPCでアプリを実行する。メニュー画面から「一覧にないユーザーを助ける」ボタンを押し、Microsoftアカウントにサインインすると、画面にセキュリティコードが表示される。それを、操作を教わる人にメールなどで伝える。このセキュリティコードは、10分間の制限時間があるので注意が必要だ。
操作を教わる人は、セキュリティコードの画面の「アシスタントからのセキュリティコード」に、操作を教える人から伝えられたセキュリティコードを入力する。すると、画面共有の承諾画面が表示されるので、「画面を共有する場合のセキュリティへの影響を理解しています」にチェックを入れ「許可」ボタンを押すと、操作を教える人に画面が共有される。画面全体に黄色い枠が表示されていれば、相手に画面を見られている状態となる。
操作を教わる人のキーボードやマウスを遠隔操作するには、操作を教える人の画面の上に表示されている「制御を要求」ボタンを押す。操作を教わる人の画面の上部に承諾が表示されるので、「許可」を選ぶと、遠隔操作が可能になる。また、チャットや相手の画面に点を表示して操作を指示できるレーザーポインターや、画面に囲みや文字を書き込んで伝えるAnnotation(注釈)などの機能を使うには、画面上部に表示されているツールバーから選択する。
なお、接続時には双方の操作が必要になる。遠方にある無人のPCに接続するといった使い方はできないので注意したい。
Wi-Fiを経由して複数台のPCを同時利用。
手元にある複数のPCを切り替えて使う状況だと、いちいちキーボードやマウスを持ち替えて操作するのは面倒だろう。そこで、Wi-Fiや有線LANなど、ネットワーク越しに遠隔操作してみるのはいかがだろうか。
キーボードやマウスを遠隔操作するだけなら、Microsoftが提供しているWindows用のツール群「PowerToys」の「境界線のないマウス」(旧名「Mouse Without Borders」)が便利だ。このツールは、インターネット経由の遠隔操作には利用できないが、同じWi-Fiルーターに接続されたWi-Fiまたは有線LANを利用しているPC同士であれば、キーボードやマウスを遠隔操作できる。
さらに、相手側のPCから手元のPCも操作でき、遠隔操作を共有できる。最大4台まで遠隔操作が可能だ。また、接続したPC同士でクリップボードの共有や100MB以下のファイル転送もできるので、複数のPCを使いながら作業する状況に適している。
「境界線のないマウス」を利用するには、接続元と接続先のすべてのPCにPowerToysをインストールする必要がある。インストール後、アプリは通知領域に常駐し、そのアイコンをダブルクリックすると、PowerToysの機能一覧が表示される。一覧の中から「境界線のないマウス」を開き、「設定を開く」から「アクティブ化」の項目の「境界線のないマウスを有効にする」スイッチを「オン」に切り替える。
初めて接続する場合、接続元のPCで「暗号化キー」の「新しいキー」を押して、暗号化キーを作成する。接続先のPCでは「接続」を押し、「セキュリティ」欄に接続元のPCに表示された暗号化キーを入力。そして、デバイス名に接続元のPCの「このデバイスのホスト名」に表示されているコンピューター名を入力すると接続される。2回目以降は自動的に接続される。
接続後は、マウスポインターを画面の左端または右端に動かすと、接続元のPCから接続先のPCへ操作が移る。元に戻すには、再度画面端にマウスポインターを動かせばよい。マウスポインターは「デバイスのレイアウト」に表示されているPCの順番で移動する。このPCの順番は、設定画面で変更可能だ。
クリップボードの共有は初期設定で有効になっているので、設定は不要。共有機能が不要であればアプリの設定にある「クリップボードを共有する」をオフにする。ファイル転送は送信したいファイルをドラッグし、画面外にマウスカーソルを動かすだけでよい。デスクトップ画面にフォルダーが作られ、そこに転送したファイルが保存される。
OSに依存しない遠隔操作アプリも。
遠隔地にあるPCの画面を表示しつつ、キーボードやマウスを遠隔操作できるアプリは多く存在する。その中でも「Chromeリモートデスクトップ」は、面倒な設定が一切不要で手軽に利用できる遠隔操作アプリだ。インターネット経由での接続も可能で、Windowsだけでなく、ChromebookやMacといったほかのPCに加え、AndroidやiPhoneといったスマホから接続して遠隔操作できる。
利用するには、Googleアカウントを用意し、接続元と接続先のPCの双方で同じGoogleアカウントにログインする必要がある。
まず、接続先のPCからChromeリモートデスクトップのWebページ(https://remotedesktop.google.com/)を開き「この画面を共有」を選んで、Chromeリモートデスクトップのホストアプリをインストールする。インストールが完了すると、ChromeリモートデスクトップのWebページが開くので「リモートアクセス」の「リモートアクセスの設定」にある「オンにする」ボタンをクリックし、PCの名前や6文字以上のPINを設定すると待機状態となる。
接続するには、接続元のPCからChromeリモートデスクトップのWebページ(https://remotedesktop.google.com/)を開き、「PCにアクセス」を選ぶ。「リモートのデバイス」の一覧にそのPCが表示されるので選択し、設定したPINを入力すると、接続先のデスクトップ画面がWebブラウザー上に表示され、キーボードやマウスを遠隔操作できる。設定画面から相手にファイルのアップロードや、接続先のPC内のファイルを入手できるダウンロードも可能だ。送信したファイルはデスクトップ画面にコピーされる。また、クリップボードの共有もできる。