ビギナー必見!初心者のためのスマホ講座 ~Home画面を私らしくカスタマイズ! 2012年04月25日

Home画面を私らしくカスタマイズ!

せっかくのスマホです。Home画面も私らしく、かわいくしちゃいましょう!
 壁紙を変えたいのですが、、、
壁紙を変えたいのですが、、、

Home画面の何もないところを長押しします。


メニュー画面が表示されます。
「壁紙」を選びます。


「壁紙ライブラリー」を選びます。
 補足
補足
●ギャラリー:
撮影した画像を壁紙に設定するときに使います。
●ライブ壁紙:
動く壁紙に設定するときに使います。
●壁紙ギャラリー(赤い家のアイコン):
ドコモで用意しているオリジナル壁紙です。
●壁紙ギャラリー(一番下にある項目):
端末メーカーで用意しているオリジナル壁紙です。
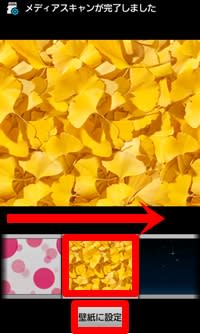

スマホ側にあらかじめ用意されている壁紙が表示されます。
気に入ったものを選んで「壁紙に設定」を選ぶと壁紙が変更されます。
 ライブ壁紙って何ですか?
ライブ壁紙って何ですか?ライブ壁紙とは動く壁紙です。ライブ壁紙が充実しているのは、Androidならでは!
さっそくアプリをダウンロードして、自分仕様にしましょう!
ただし、ライブ壁紙はバッテリーを激しく消耗するので使う際は注意しましょう。


Home画面で長押し→「壁紙」→「ライブ壁紙」と選んでいきます。


設定できるライブ壁紙が一覧表示されますので、設定したいものを選びます。


画面表示のサンプル画面になります。設定するときは、画面下にある「壁紙を設定」を選びます。


スマホのHomeボタンを押すと、
ライブ壁紙が設定されました!
 壁紙以外でカスタマイズはできますか?
壁紙以外でカスタマイズはできますか?「ウィジェット」を使うと、Home画面が格段と便利になります。
ウィジェットとは、ホーム画面上で、ひと目で情報を得られるように小型化されたアプリで、
天気やニュース、時計、バッテリー残量などを表示することができます。
さっそくアプリをダウンロードして、自分仕様にしましょう!
ただし、ウィジェットもバッテリーを激しく消耗するアプリもあるので、使う際は注意しましょう。


Home画面で長押し→「ウィジェット」と選んでいきます。
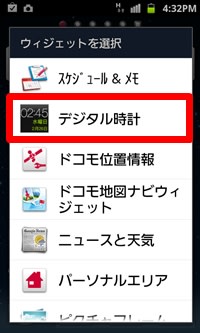

設定できるウィジェットが一覧表示されます。
今回はあらかじめダウンロードしておいた「デジタル時計」を設定します。
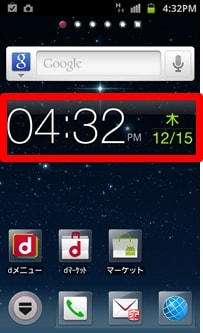

Home画面にデジタル時計が設置されました。


ちなみに、この画面はすべてウィジェットで構成してみました!
このように画面をカスタマイズできるのも、Androidならでは!なのです。
 Home画面設置されているコンテンツって整理できるの?
Home画面設置されているコンテンツって整理できるの?
Home画面で表示されているコンテンツ(黄色や赤で囲ったもの)はすべて「ウィジェット」で、すぐに使えるようにHome画面においてあるものです。
「これ、使わないな」と思うものは、削除しても大丈夫ですよ。
 ウィジェットを削除するには?
ウィジェットを削除するには?

削除したいウィジェットの上に指を少し長めに置きます。


消去したいウィジェットの色が変わって「削除」「アンインストール」の表示が出てきますので「消去」を選びます。
画面下のゴミ箱のアイコンへ捨てても大丈夫です。


消去できました。
 ウィジェットの位置も、移動できます!
ウィジェットの位置も、移動できます!自分の手の大きさにあわせて、よく使うアプリのウィジェットを、
使いやすい場所に置くのもスマホ上達への第一歩ですよ。


Googleの検索バーを、ちょっと下へ移動させます。


検索バーの上に、ちょっと長めに指を置きます。「削除」とか「アンインストール」が表示されますが、ここでは無視。気にしない、気にしない。


配置したい場所まで指で押さえながら移動させます。


配置したい場所まで移動できたら、指を外すと移動完了です。
 ウィジェットは別の画面へも移動できますよ!
ウィジェットは別の画面へも移動できますよ!ウィジェット移動の応用編です。コツは、移動したいウィジェットを指でしっかり押さえる、です。
絶対、途中で指を離しちゃダメですよ。


iコンシェルの“ヒツジのシツジ”君を隣の画面へ移動させましょう。


ヒツジの上に、ちょっと長めに指を置きます。「削除」とか「アンインストール」が表示されますが、完全に無視!指でしっかりヒツジを抑えつつ、移動したいページの方向へ指をググッと動かします。


移動できました!
 「パーソナルエリア」を出さないようにするには?
「パーソナルエリア」を出さないようにするには?一部の端末に搭載されている「パーソナルエリア」。
Home画面にあると、ちょっと困るな、という声をよく聞きますので、ここでご説明しておきます。


Home画面から、スマホ本体のMenuボタン(黄色く囲ったところ)を押します。
メニューが表示されますので「その他」を選びます。


「ホーム設定」を選びます。


「ホーム設定」のメニュー画面が表示されます。「パーソナルエリア」の横にあるチェックを外すと、Home画面からパーソナルエリアは表示されなくなります。
| « 前ページ | 次ページ » |

