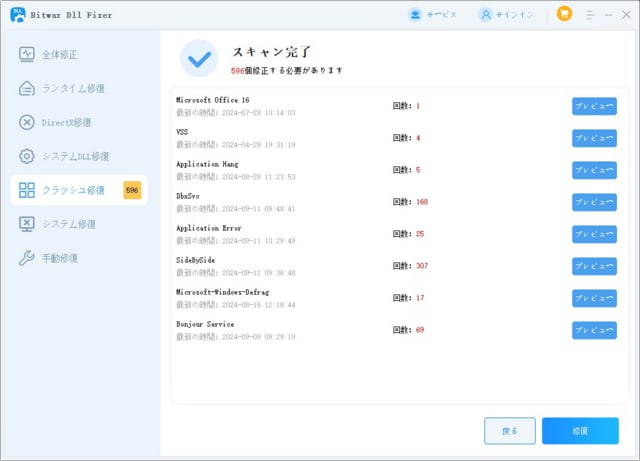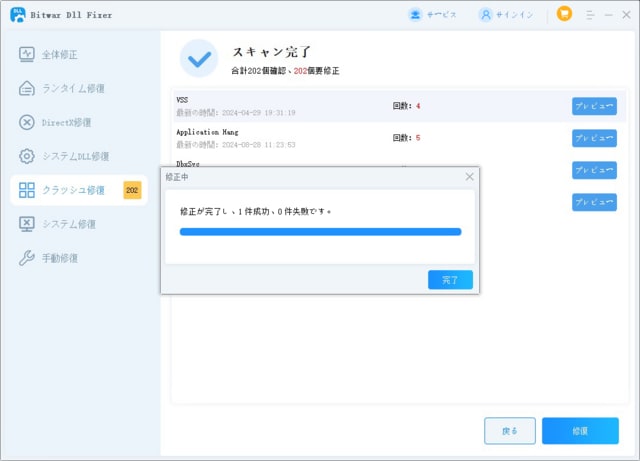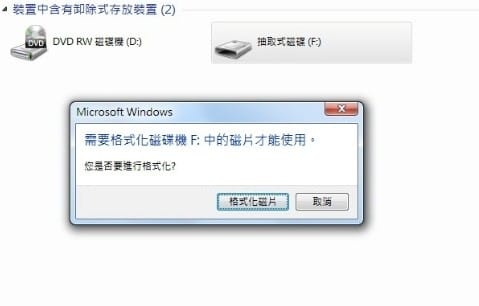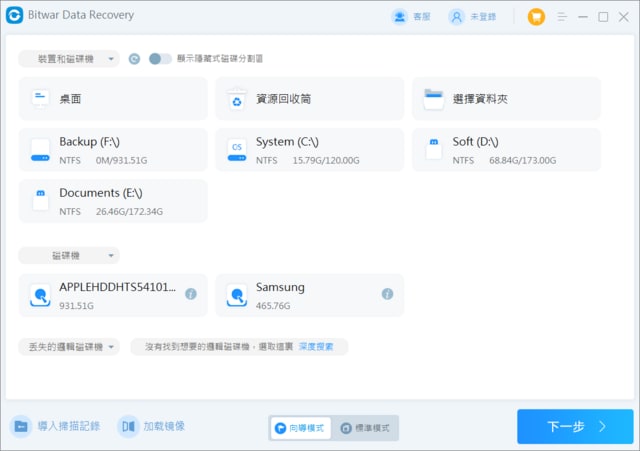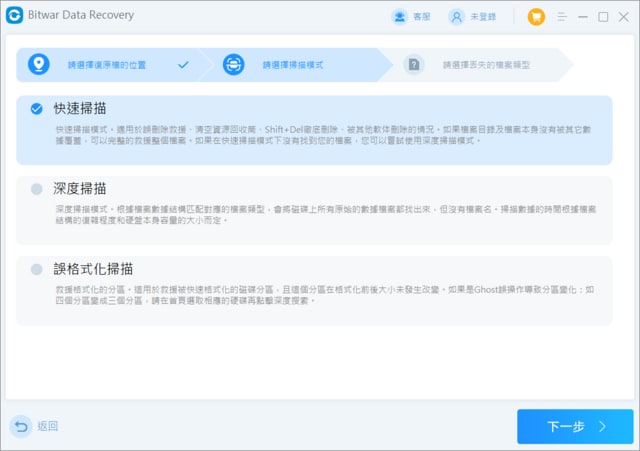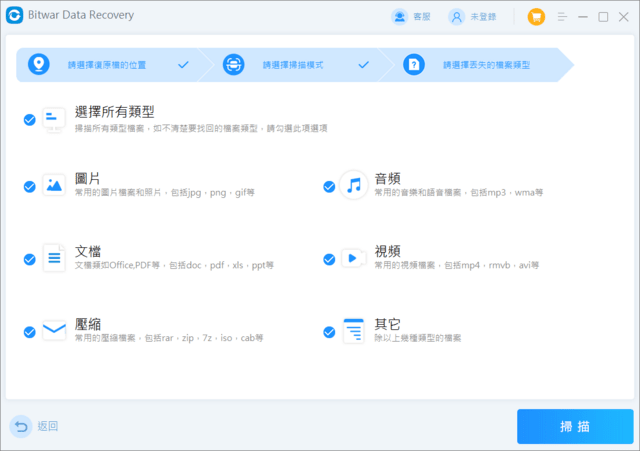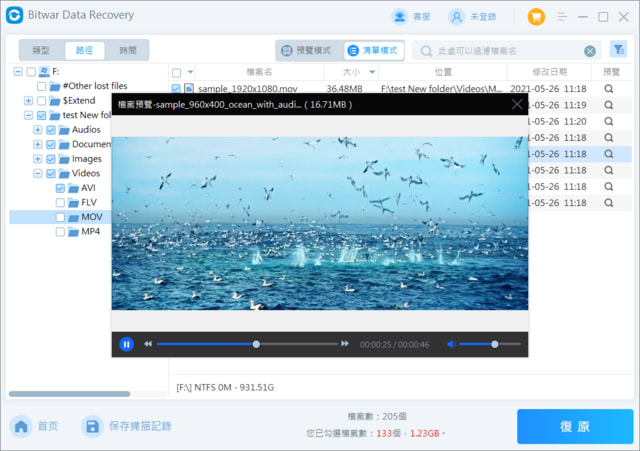失われたDLLファイルを修復する12の方法
アプリケーションを使用していると、時折「DLL ファイルが見つかりません」というエラーメッセージが表示されることがあります。この問題は、アプリケーションが必要とするDLLファイルが存在しないか、破損していることが原因となることがほとんどです。多くのWindowsユーザーがこのメッセージに直面し、解決策が見つからないまま、最終的にはシステムの再インストールを考えることもありますが、再起動するたびに同じエラーが表示されることが多いです。では、欠損しているDLLファイルをどのように修復すればよいのでしょうか?
DLLが見つからないというエラーメッセージの例:
☞ .dllファイルが見つかりません。XINPUT1_4.dllが存在しないため、プログラムを起動できません。
☞ .dllファイルが見つからず、処理を続行できません。
☞ LogiLDA.dllの起動時に問題が発生しました。指定されたモジュールが見つかりません。
☞ DLLは読み込まれましたが、エントリポイントが見つかりませんでした。有効なDLLファイルであることをご確認ください。

WindowsのDLL(Dynamic Link Library、動的リンクライブラリ)ファイルは、複数のアプリケーションで共有できるコードやデータが含まれているファイルで、通常「.dll」という拡張子が付いています。DLLファイルには、関数やクラス、変数、リソース(画像やフォントなど)が含まれており、アプリケーションやシステムの起動時に読み込まれます。どのWindowsプログラムでも、これらのDLLを利用して必要なタスクを実行できます。DLLエラーはさまざまな形で発生する可能性があります。プログラムは特定のタスクを実行するためにDLLファイルからコードを呼び出すため、コンピュータ上にある1つのDLLファイルで複数のプログラムが同時にアクセスできます。
最も一般的な「DLLファイルが見つからない」エラーは、以下の原因で発生します:
★ 誤ってDLLファイルを削除:プログラムのアンインストールやディスクスペースの整理時にDLLファイルが誤って削除されることがあります。
★ DLLファイルの上書き:新しいアプリケーションのインストールにより、既存のDLLファイルが互換性のないまたは無効なファイルで上書きされることがあります。
★ マルウェア感染:悪意のあるプログラムによりDLLファイルが削除または破損されることがあります。
★ DLLファイルの破損またはクラッシュ:不正なインストールやハードウェアの故障(例えば、ドライブの損傷)により、ディスク上のデータが破損してDLLエラーが発生します。
★ ハードウェア障害:ハードウェアの不具合により、ディスク上のDLLファイルが破損することがあります。
コンピュータを再起動すると、一時的なエラーが解消されることがあるため、最初に試す方法として有効です。
誤って削除キーを押してしまうと、DLLファイルが見つからなくなることがあります。そのため、まずは「ごみ箱」でDLLファイルが残っていないか確認してみてください。もしファイルが見つかった場合は、それを右クリックして「元に戻す」を選択すると復元できます。
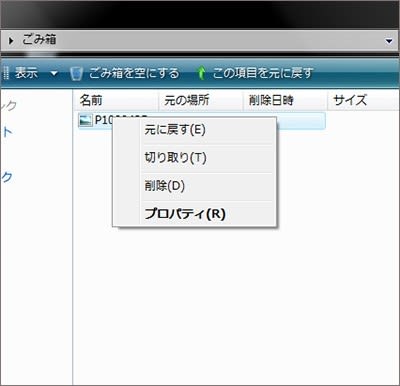
再起動しても、ごみ箱にも見つからない場合、そのDLLファイルが何らかのプログラムやファイルによって変更されてしまった可能性があります。この場合、「システムの復元」機能を使うと、これらの変更を元に戻せます。
システムの復元を利用するためには、あらかじめシステム復元ポイントを作成している必要があります。定期的に復元ポイントを作成している場合、DLLエラーの際に有効な手段となります。ただし、システムを復元すると、コンピュータの状態がその時点に戻りますのでご注意ください。
1. 「PC」または「コンピュータ」を右クリックして、「プロパティ」を選択します。
2. 「システムの保護」オプションをクリックし、「システムの復元」ボタンを選択します。
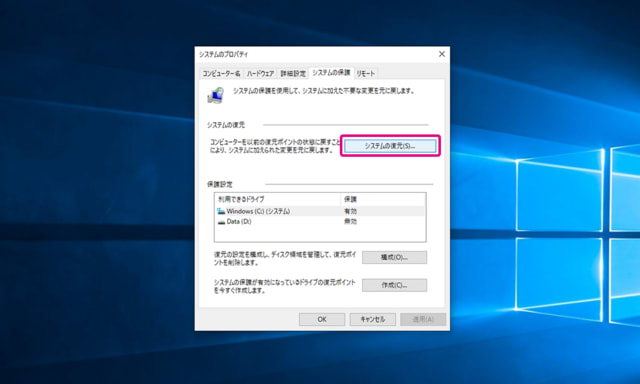
3. 表示される指示に従ってシステムの復元を実行します。復元ポイントを選択して進めてください。

もしコンピュータが通常の方法で起動できない場合は、セーフモードからシステムの復元を試すことができます。Windows 8/10/11の場合、以下の手順をお試しください。
1. 「再起動」ボタンをクリックしながら、「Shift」や「F2」「F10」などのキーを押してセーフモードに入ります。
2. 「オプションを選択」メニューが表示されたら、「トラブルシューティング」オプションを見つけてください。
3. 「詳細オプション」→「システムの復元」をクリックします。

システムの復元が完了したら、DLLエラーが解消されているかどうかを確認してください。
動的リンクライブラリ(DLL)ファイルが破損している、または見つからない場合、「Bitwar DLL Fixer」を使用すると便利です。このツールは、失われたDLLファイルや破損したDLLファイルを自動的に検出して修復し、ソフトウェアやシステムが正常に動作するよう支援します。
Bitwar DLL Fixerの特長
✤ 全体スキャン:プログラムの不具合を引き起こす可能性のあるDLLエラーを迅速かつ徹底的にスキャンします。
✤ ワンクリック修復:ワンクリックで、欠落・破損したDLLファイルを回復します。
✤ プロフェッショナルな修復:ランタイムライブラリやDirectXファイルなどもプロのように復元。
✤ 高い成功率:業界トップレベルの成功率で、修復率は99%に達します。
✤ 使いやすいインターフェース:操作が簡単で、専門知識は不要です。
✤ プロフェッショナルサポート:問題発生時には無料のテクニカルサポートも利用可能です。
Bitwar DLL Repair ソフトを無料でダウンロードできます: https://www.bitwarsoft.com/ja/dll-fixer.
DLL ファイルが見つかりませんに関する詳細情報は、DLL復元
または貓噗の知識を参照してください。
アプリケーションを使用していると、時折「DLL ファイルが見つかりません」というエラーメッセージが表示されることがあります。この問題は、アプリケーションが必要とするDLLファイルが存在しないか、破損していることが原因となることがほとんどです。多くのWindowsユーザーがこのメッセージに直面し、解決策が見つからないまま、最終的にはシステムの再インストールを考えることもありますが、再起動するたびに同じエラーが表示されることが多いです。では、欠損しているDLLファイルをどのように修復すればよいのでしょうか?
DLLが見つからないというエラーメッセージの例:
☞ .dllファイルが見つかりません。XINPUT1_4.dllが存在しないため、プログラムを起動できません。
☞ .dllファイルが見つからず、処理を続行できません。
☞ LogiLDA.dllの起動時に問題が発生しました。指定されたモジュールが見つかりません。
☞ DLLは読み込まれましたが、エントリポイントが見つかりませんでした。有効なDLLファイルであることをご確認ください。

DLLファイルとは何ですか?
WindowsのDLL(Dynamic Link Library、動的リンクライブラリ)ファイルは、複数のアプリケーションで共有できるコードやデータが含まれているファイルで、通常「.dll」という拡張子が付いています。DLLファイルには、関数やクラス、変数、リソース(画像やフォントなど)が含まれており、アプリケーションやシステムの起動時に読み込まれます。どのWindowsプログラムでも、これらのDLLを利用して必要なタスクを実行できます。DLLエラーはさまざまな形で発生する可能性があります。プログラムは特定のタスクを実行するためにDLLファイルからコードを呼び出すため、コンピュータ上にある1つのDLLファイルで複数のプログラムが同時にアクセスできます。
DLLファイルが見つからない原因
最も一般的な「DLLファイルが見つからない」エラーは、以下の原因で発生します:
★ 誤ってDLLファイルを削除:プログラムのアンインストールやディスクスペースの整理時にDLLファイルが誤って削除されることがあります。
★ DLLファイルの上書き:新しいアプリケーションのインストールにより、既存のDLLファイルが互換性のないまたは無効なファイルで上書きされることがあります。
★ マルウェア感染:悪意のあるプログラムによりDLLファイルが削除または破損されることがあります。
★ DLLファイルの破損またはクラッシュ:不正なインストールやハードウェアの故障(例えば、ドライブの損傷)により、ディスク上のデータが破損してDLLエラーが発生します。
★ ハードウェア障害:ハードウェアの不具合により、ディスク上のDLLファイルが破損することがあります。
DLLファイルが見つからないエラーを修復する方法
方法1. コンピュータを再起動する
コンピュータを再起動すると、一時的なエラーが解消されることがあるため、最初に試す方法として有効です。
方法2. 誤って削除されたDLLファイルを探す
誤って削除キーを押してしまうと、DLLファイルが見つからなくなることがあります。そのため、まずは「ごみ箱」でDLLファイルが残っていないか確認してみてください。もしファイルが見つかった場合は、それを右クリックして「元に戻す」を選択すると復元できます。
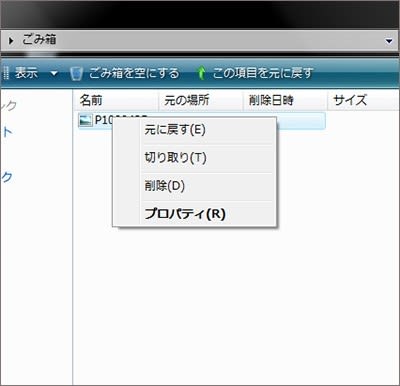
方法 3. 「システムの復元」機能を利用する
再起動しても、ごみ箱にも見つからない場合、そのDLLファイルが何らかのプログラムやファイルによって変更されてしまった可能性があります。この場合、「システムの復元」機能を使うと、これらの変更を元に戻せます。
システムの復元を利用するためには、あらかじめシステム復元ポイントを作成している必要があります。定期的に復元ポイントを作成している場合、DLLエラーの際に有効な手段となります。ただし、システムを復元すると、コンピュータの状態がその時点に戻りますのでご注意ください。
1. 「PC」または「コンピュータ」を右クリックして、「プロパティ」を選択します。
2. 「システムの保護」オプションをクリックし、「システムの復元」ボタンを選択します。
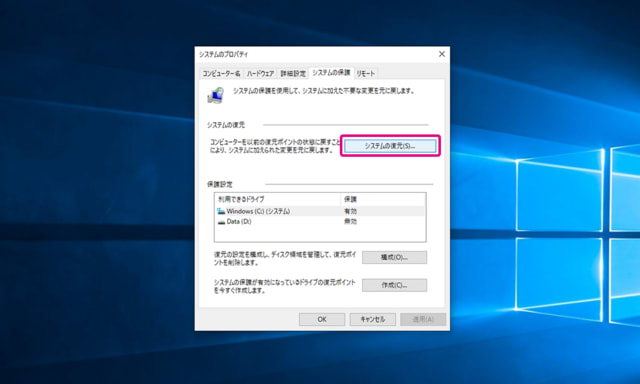
3. 表示される指示に従ってシステムの復元を実行します。復元ポイントを選択して進めてください。

もしコンピュータが通常の方法で起動できない場合は、セーフモードからシステムの復元を試すことができます。Windows 8/10/11の場合、以下の手順をお試しください。
1. 「再起動」ボタンをクリックしながら、「Shift」や「F2」「F10」などのキーを押してセーフモードに入ります。
2. 「オプションを選択」メニューが表示されたら、「トラブルシューティング」オプションを見つけてください。
3. 「詳細オプション」→「システムの復元」をクリックします。

システムの復元が完了したら、DLLエラーが解消されているかどうかを確認してください。
方法 4. Bitwar DLL修復アプリを利用する
動的リンクライブラリ(DLL)ファイルが破損している、または見つからない場合、「Bitwar DLL Fixer」を使用すると便利です。このツールは、失われたDLLファイルや破損したDLLファイルを自動的に検出して修復し、ソフトウェアやシステムが正常に動作するよう支援します。
Bitwar DLL Fixerの特長
✤ 全体スキャン:プログラムの不具合を引き起こす可能性のあるDLLエラーを迅速かつ徹底的にスキャンします。
✤ ワンクリック修復:ワンクリックで、欠落・破損したDLLファイルを回復します。
✤ プロフェッショナルな修復:ランタイムライブラリやDirectXファイルなどもプロのように復元。
✤ 高い成功率:業界トップレベルの成功率で、修復率は99%に達します。
✤ 使いやすいインターフェース:操作が簡単で、専門知識は不要です。
✤ プロフェッショナルサポート:問題発生時には無料のテクニカルサポートも利用可能です。
Bitwar DLL Repair ソフトを無料でダウンロードできます: https://www.bitwarsoft.com/ja/dll-fixer.
今すぐお試しください!
DLL ファイルが見つかりませんに関する詳細情報は、DLL復元
または貓噗の知識を参照してください。