iPadの音楽、写真、ビデオなどをパソコンまたほかのiOSデバイスと共有したい、パソコン、iPhoneまたiTunesの購入した項目をiPadへ同期して鑑賞したい、上記のような場合はどうすればいいか? 今iCloudとiTunesはiOSデバイスデータバックアップサービスとしてiPadを同期することもできるが、失敗することも時々ある。次はiCloudでiPad同期方法、iTunesでiPadを同期する方法そしてiPad同期アプリーーWinX MediaTransでiPadを同期する方法をそれぞれ紹介して、iPad同期できない問題は絶対解決できる。
iPad同期の仕方その1:iPad同期アプリWinX MediaTransでiPadを同期
iPad同期の仕方その3:iTunesでiPadを同期する方法
WinX MediaTransでiPadを同期:
WinX MediaTransはiTunes、iCloudの代わりになる iPadデータバックアップソフトとして、Wi-Fiに接続しなくても音楽、動画、プレイリスト、写真などのデータをiPad、iPhone、パソコンの間で同期できる。またビデオや 各データの編集、削除などの管理も手軽に完成!しかもそのバックアップ速度は非常に速い!1000枚の写真は数秒間でパソコンへ転送できる。WinX MediaTransを無料ダウンロード↓↓↓
ステップ1:まずはこのiPad同期アプリ WinX MediaTransダウンロード&インストールしてください。
ステップ2:iOSデバイスをパソコンに接続:USBケーブルて、お使いのiPhoneをパソコンに接続。iOSデバイスを初めてパソコンに接続する場合、「このコンピューターを信頼しますか」と出てきて、「信頼」をクリックすればいい。
ステップ3:WinX MediaTransを起動:iOSデバイスをパソコンに接続した後、WinX MediaTransを起動してください。
メイン画面に同期したいデータの種類(写真、音楽、ビデオなど)を選択。ここで写真を同期する手順を例として説明しているから、「写真転送」ボタンをクリック、WinX MediaTrans写真転送画面に入る。 iPhoneに保存されている写真の一覧も表示される。
ステップ4:パソコンに同期したいの写真を選択。
ステップ5:画面上部には「エクスポート」を押すと、WinX MediaTransで iPadデータバックアップすることがスタート。
iPhone転送ソフトWinX MediaTrans使い方詳細:ビデオ>> 音楽>> 写真>> USBメモリー>>
iCloudでiPad同期方法:
iCloudはApple IDを登録するだけで、iOSデバイス一部のデータをネット上に保存し、複数のデバイス(端末)でデータを共有できるサービス。 iPad同期方法のひとつとして、iCloudは5GBのバックアップ空き容量がある。まずはiCloudを使ってiPad同期の仕方を説明する。
ステップ1、iPadをWi-Fiに接続していることを確認してください。
ステップ2、iCloudにサインイン:ホーム画面上の「設定」をタップし、iCloudの設定画面から「Apple ID」「パスワード」を入力し「サインイン」をタップ。
ステップ3、同期したいデータを選択:iCloudの設定画面から、各項目を"オン"にするとそのデータがiCloudに保存され、他のiOSデバイスに反映される。
ステップ4、「今すぐバックアップを作成」をタップ。バックアップが終わるまで、Wi-Fi ネットワークに接続したままにしておいてください。
ステップ5、同期したいアップルデバイスで同じ「Apple ID」を登録すると、iCloud経由で同じ情報を共有することができる。
iCloudでiPadを同期するデメリット:ネットがあれば、パソコンを使わなくても iPadを同期することができるが、無料で利用できるiCloudストレージ容量がただ5GBだから、バックアップストレージがいっぱいになったら、iPad同期できない。
iTunesでiPadを同期する方法
iTunes を使って、iPadの音楽、ビデオ、写真を Wi-Fi 接続でコンピュータと同期できる。iPad上のデータの一部を誤って消してしまったようなとき、コンピュータと同期することで戻すことができる。
ステップ1、USB ケーブルでiPadをパソコンに接続してください。デバイスのパスコードの入力を求めるメッセージや、「このコンピュータを信頼しますか?」というメッセージが表示された場合は、「信頼」をタブしてください。
ステップ2、iPadをパソコンに接続した後、iTunesを起動してください。最新バージョンでなければiPad同期できないこともあるから、必ず最新バージョンiTunesをお使いください。
ステップ3、iTunes にデバイスのアイコンをクリック。
ステップ4、同期したいコンテンツの種類をクリック、「同期」の横にあるチェックボックスをクリックして、該当する種類のコンテンツの同期を有効にして、同期内容を設定してください。
ステップ5、同期内容を選択した後、「適用」をクリックすると iPadパソコン同期できる!
iPhoneへPadデータを同期したいなら、USBケーブルでiPadをコンピュータに接続→iTunesの左上にiPadデバイスのアイコンをクリック→同期したい内容をクリックしてiPhone iPad同期できる。
iTunesでiPhoneデータを同期するデメリット:操作手順が複雑すぎて、ユーザー体験が悪い。
▼iTunesで同期できるコンテンツ▼
- ・アルバム、曲、プレイリスト、映画、テレビ番組、ブック、Podcast、オーディオブック、着信音。
- ・写真とビデオ。
- ・連絡先とカレンダー。
iTunes を使って作成したデバイスのバックアップ。
iTunes、iCloudでiPadを同期できないときの対処方法:
https://www.winxdvd.com/apple-iphone-media/easy-way-to-sync-your-ipad.htm










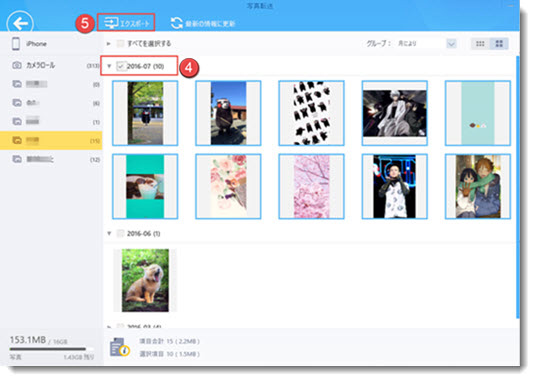
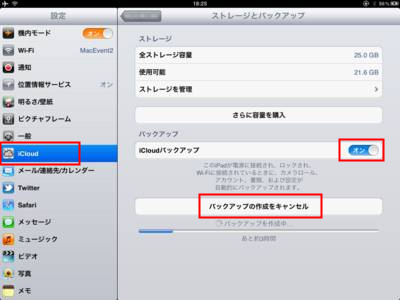
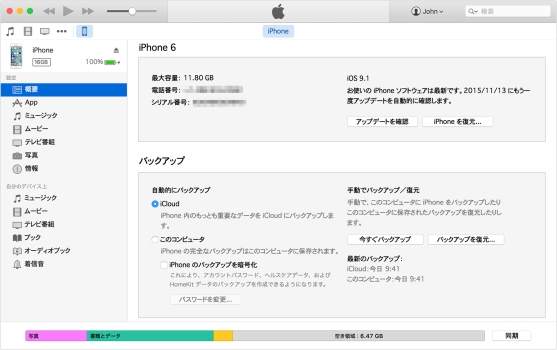

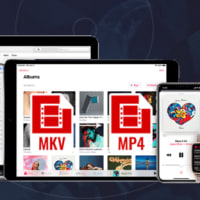


※コメント投稿者のブログIDはブログ作成者のみに通知されます