| 簡略案内
スタートボタンを右クリック→設定→更新とセキュリティ→ライセンス認証→プロダクトキーを変更します→プロダクトキー入力→完了です。 |
・左下にある「スタート」ボタンを右クリック。
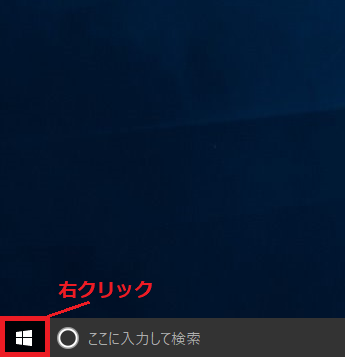
・「設定」を左クリック。
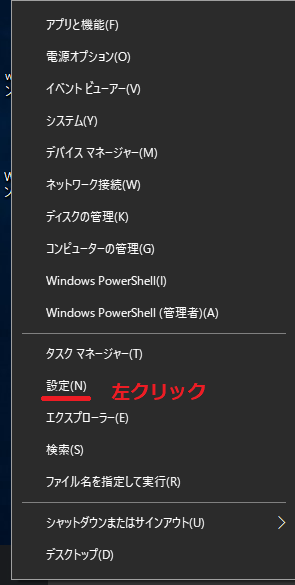
・Windowsの設定が開くと、画面の下に「Windowsがライセンス認証されていません。今すぐWindowsをライセンス認証してください。」と出るので左クリック。
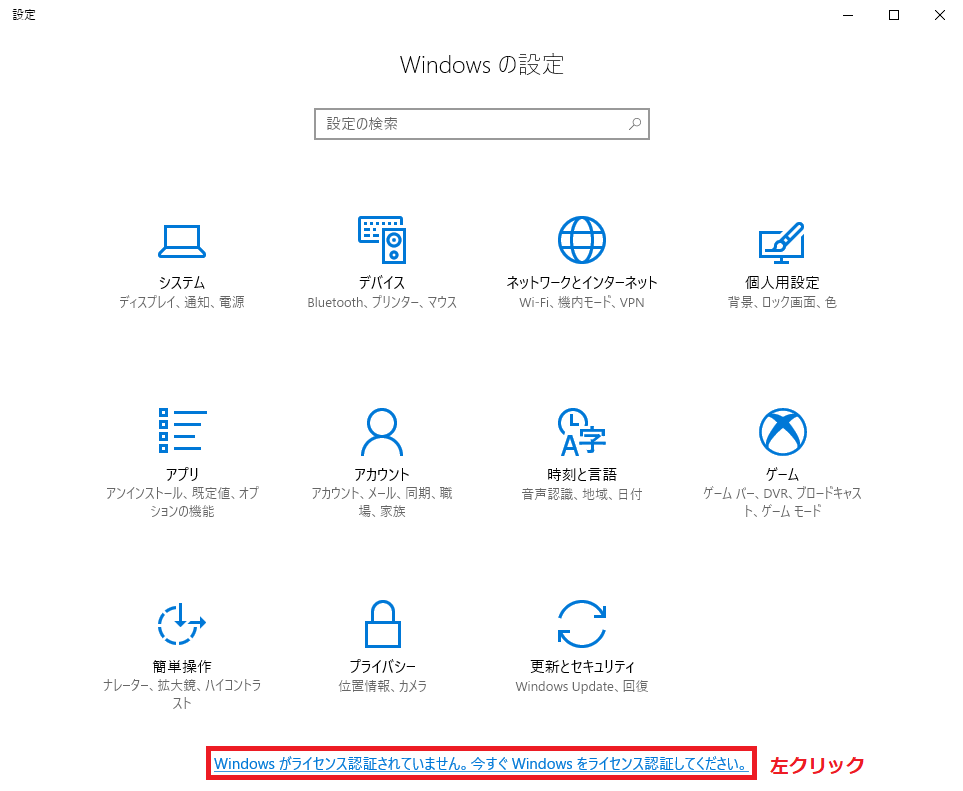
| 【表示がない場合】
・表示がない場合は、「更新とセキュリティ」を左クリック。
・左の項目にある「ライセンス認証」を左クリック。 |
・画面が切り替わり、Windows10のライセンス認証が出来ていない理由が表示されます。
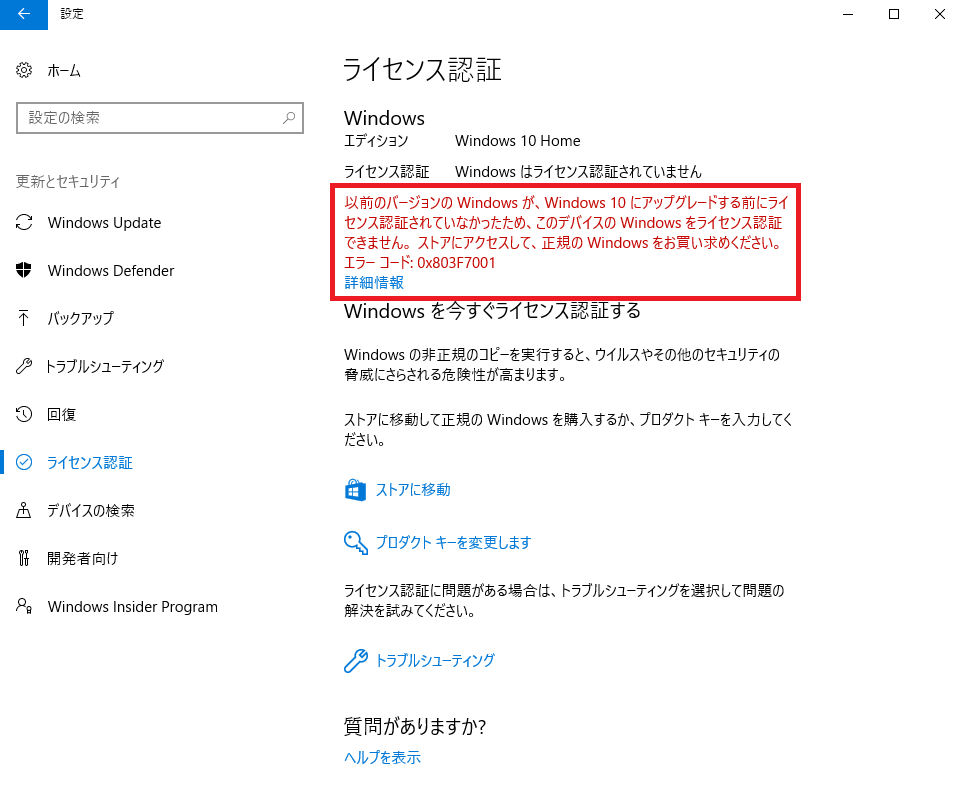
・中央にある「プロダクトキーを変更します」を左クリック。
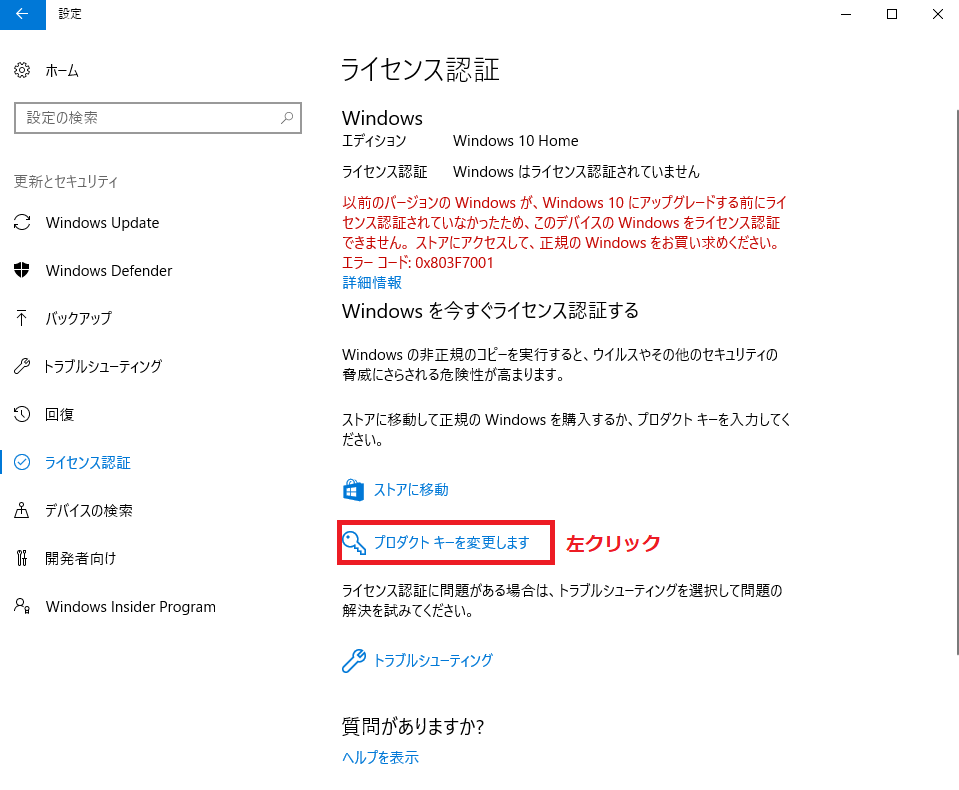
・プロダクトキー入力の画面になるので、Windows10のプロダクトキーを5桁からなる合計25文字を半角英数字で入力します。
※大文字で自動的に入力され、5桁の数字を打ち込んだ後はハイフンも自動的に入力されます。
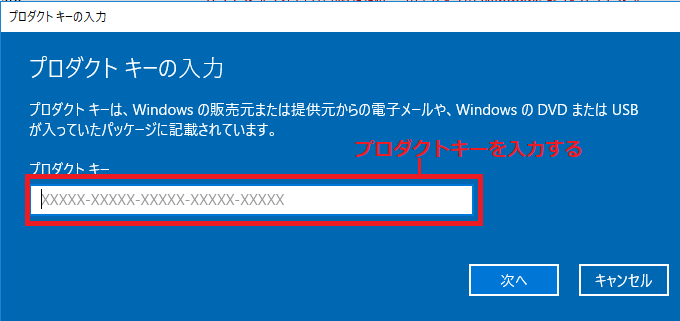
・プロダクトキーを入力し終わったら「次へ」ボタンを左クリック。
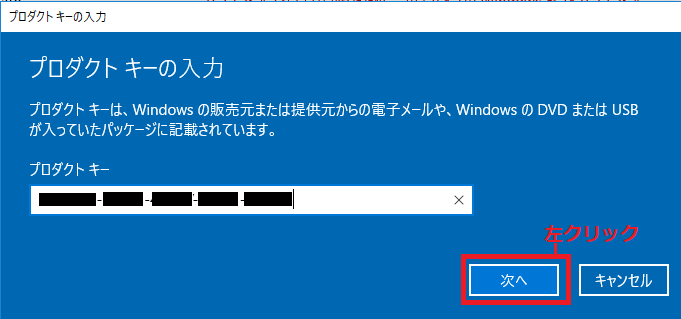
・「マイクロソフトソフトウェアライセンス条項を読む」を左クリック。
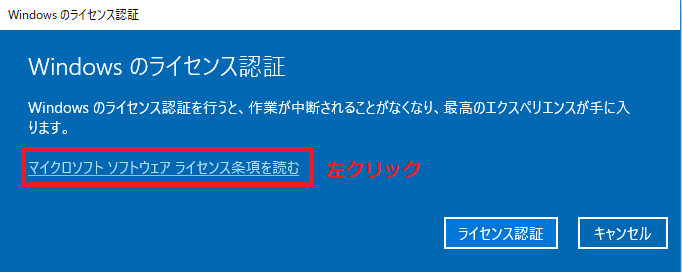
・読み終わったら「ライセンス認証」を左クリック。
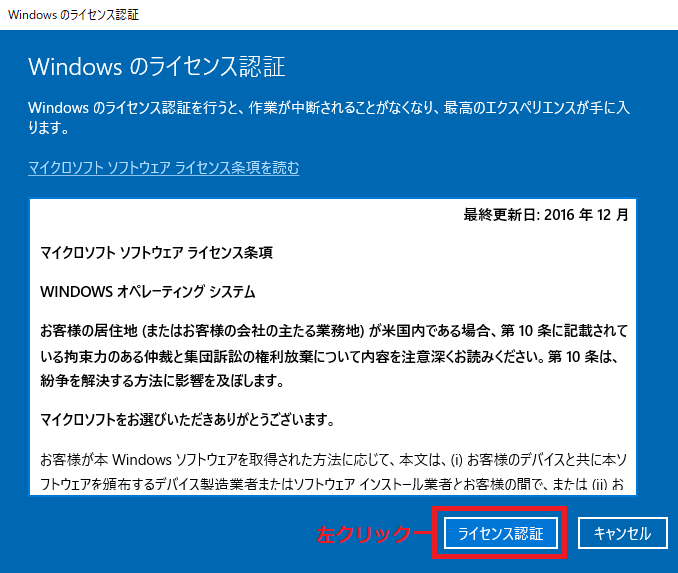
・「読み込みマーク」が出るので待ちます。
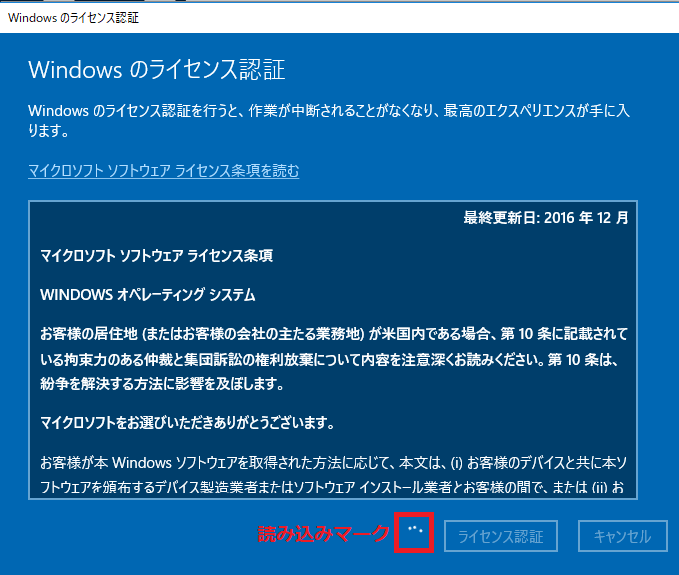
・「このWindowsがライセンス認証されました。」と出たら成功なので、「閉じる」ボタンを左クリックして閉じます。
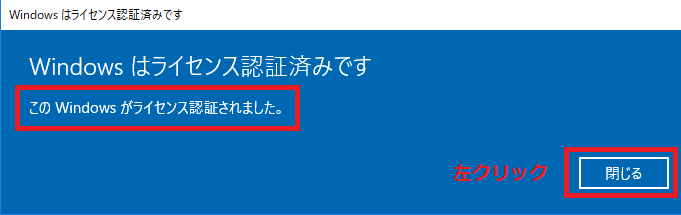
・認証前の「Windowsはライセンス認証されいません」と出ていて、赤文字で理由が書いてあった部分が消えて「Windowsはデジタルライセンスによってライセンス認証されています」と出ます。
|
【認証前】
↓ 【認証後】
|
「Windows10 プロダクトキーでライセンス認証をする方法」については以上です。
Windows10pro プロダクトキーの購入アドレスとダウンロードインストール方法
Yahooショッピングで購入すると、価格はずっと安くなります。










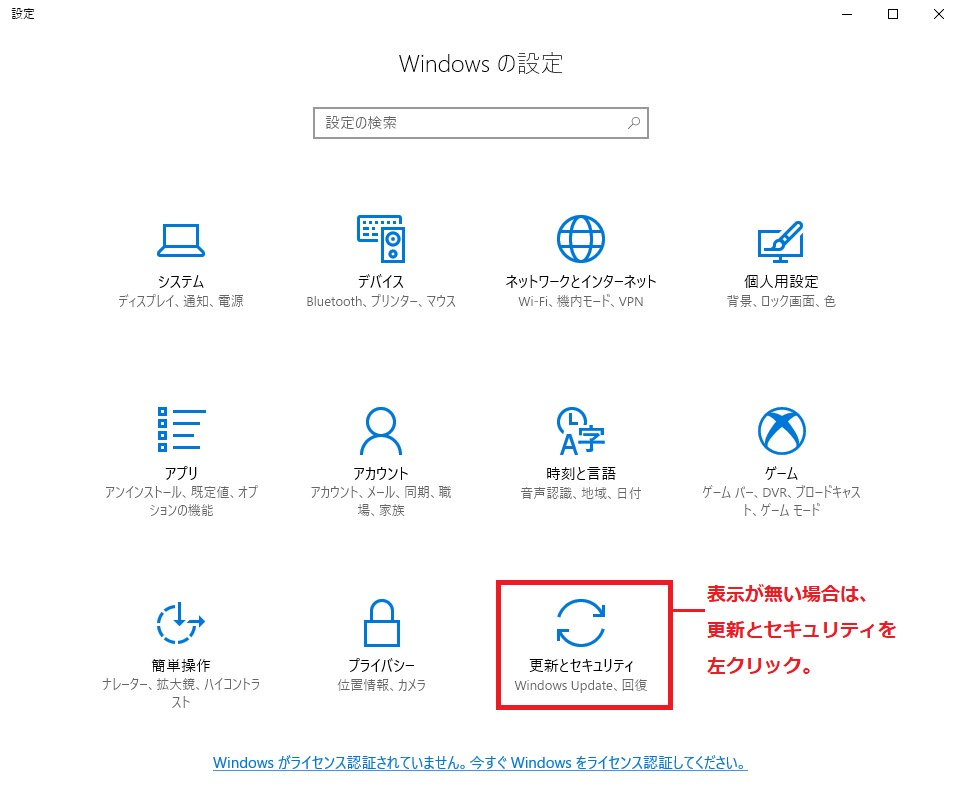

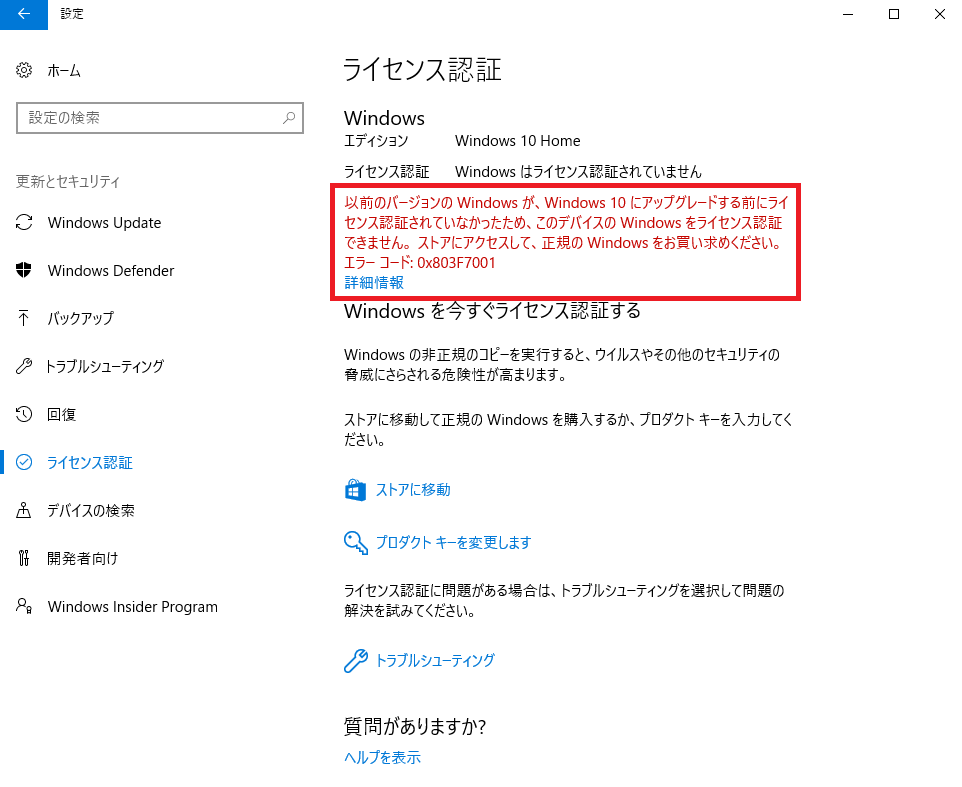
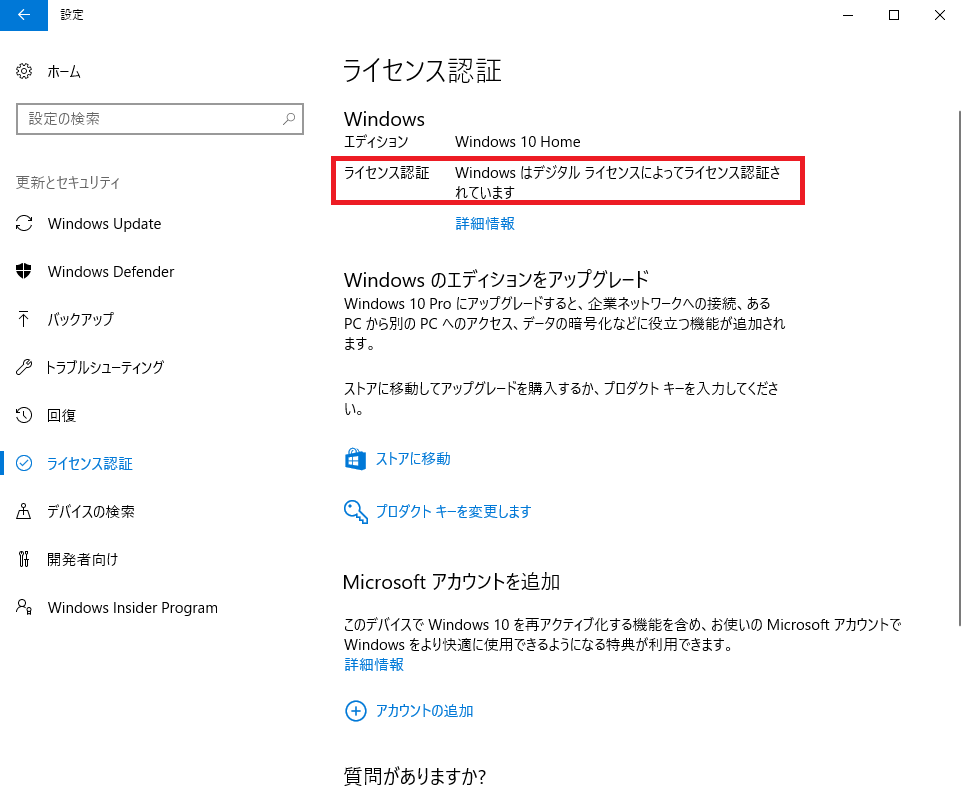

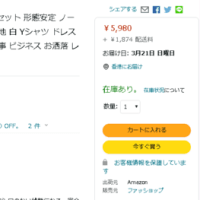

※コメント投稿者のブログIDはブログ作成者のみに通知されます