Windows 10への対応状況が確認できたら、データの移行の準備とバックアップを行います。
Windows 10インストール作業時に「個人用ファイルとアプリを引き継ぐ」設定でインストールを行うことで現在のパソコン上にあるデータはそのまま引き継がれますが、万一の場合に備えて下記の手順でバックアップを取っておくようにしましょう。
※ユーザー名、フォルダ名はお使いの環境に合わせて置き換えて進めてください。
今回データの保存先に使用するリムーバブルディスク
上図リムーバブルディスク(F:)が今回データの一時保存先として使用するUSBメモリーです。
保存先の機器は保存したいデータの量に合わせて、外付けハードディスクなどを用意してください。
なお、バックアップを行うファイルは自身で作成・保存されたデータを中心にバックアップを行います。
作業中にPCのデータがすべて失くなってしまった場合、OSやアプリケーションソフトウェアはあらためてデータを取り寄せられる可能性がありますが、自分で作成・保存したデータが消えてしまうと、別の人と共有をしていないデータは特に復旧が困難になります。
Windows 7上のデータの場所を把握してバックアップ
まず自身で作成したデータからバックアップを行います。
今回作業を行う環境ではお気に入り・ダウンロード・デスクトップ(下図青枠)、初期設定でユーザー作成データが保存される「マイ ドキュメント」や「マイ ピクチャ」など(下図赤枠)、自ら作成したフォルダやデータ(下図黄枠)は基本的に「USER(実際にはお使いのユーザー名)」フォルダに保存されています。
※実際にバックアップをされる場合にはご自身のファイル保存場所などを十分にご確認の上、バックアップ作業を進めてください。
「USER(ユーザー名)」フォルダの中身
上記画像の場所を開くには、デスクトップ上の人マーク付アイコンから開くことができます。
 デスクトップ上の「USER(ユーザー名)」アイコン
デスクトップ上の「USER(ユーザー名)」アイコン
アイコンが表示されていない場合は、「コンピューター」>「ローカルディスク(C:) 」>「ユーザー」または「users」>「USER(ご使用のPCで設定されたユーザー名)」からアクセスできます。
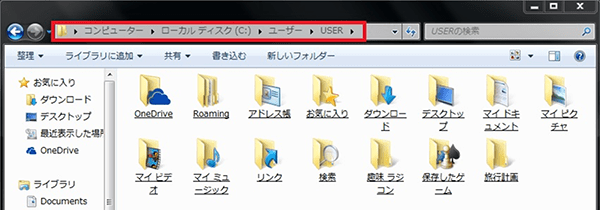
アイコンが表示されていないは上図からアクセス
次に、バックアップを行うフォルダを右クリックし、「送る 」>「リムーバブルディスク(F:)」を選択するとデータのコピーが始まります。
※複数まとめて「右クリック」でも同じ操作を行うこともできますが、途中でエラーが発生したり、USBメモリーや外付けHDDの容量不足で停止してしまうことがあります。そうなると、どこまでバックアップされているのか確認が大変になりますので注意が必要です。

バックアップするフォルダを右クリックして「送る 」>「リムーバブルディスク(F:)」を選択
 コピー中の画面
コピー中の画面
エラーやメッセージが表示されず、コピー中の画面が消えたらリムーバブルディスク(F:)にコピー完了です。
※「アドレス帳」フォルダはWindows Vistaに付属されていたWindowsメールの連絡先が保存される場所で、Windows 7では使用されていません。
過去にVistaからデータ移行を行った場合は、アドレス帳もバックアップしましょう。
メーカーや機種、あるいはデータ保存の際に指定した場所によっては、ローカルディスク(D:)や(E:)等の保存場所が用意されている場合があります。
トラブルが発生した場合、データの取出しが大変な作業となりますのでバックアップをお勧めします。
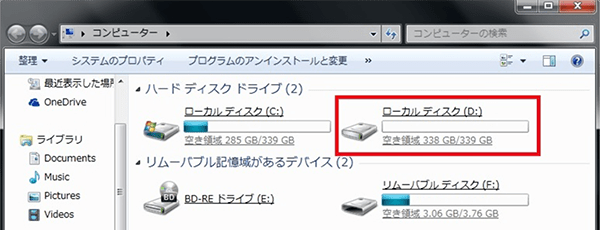
Cドライブ以外のローカルディスクの例
「スタート」メニューから「コンピューター」にアクセスし、データが保存されているディスクをダブルクリックします。
データを保存している場所まで移動してコピー
データを保存している場所まで移動したら、先ほどと同様に保存先のリムーバブルメディア等にデータをコピーします。
データを保存した場所をよく確認しながら漏れがないようにコピーを行いましょう。
ブラウザの「お気に入り」のバックアップ
お気に入りのブログや趣味・仕事でよく使うWEBサイトをブラウザの「お気に入り」に保存しているという方も多いと思います。ブラウザのお気に入りも新しい環境に引き継ぐことができます。
Internet Explorerの「お気に入り追加ボタン」>「インポートおよびエクスポート」をクリックしてください。

Internet Explorerの「お気に入り追加」>「インポートおよびエクスポート」を選択
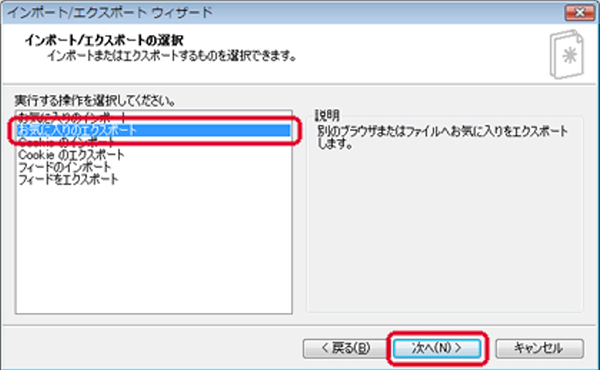
「お気に入りのエクスポート」>「次へ」ボタンをクリック
エクスポートしたいフォルダを選択して、「次へ」ボタンをクリックします。
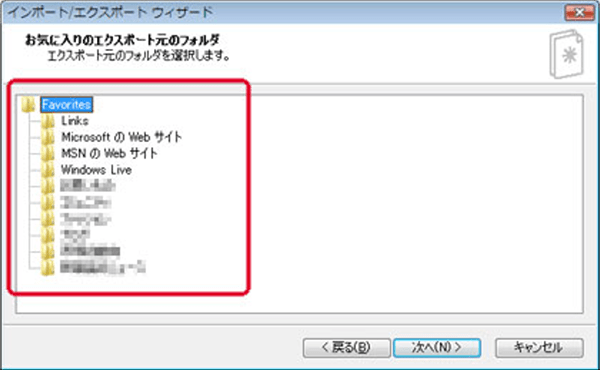
エクスポートするフォルダを選択
「ファイルまたはアドレスにエクスポートする」を選択して参照ボタンからリムーバブルディスクなどを指定して保存します。
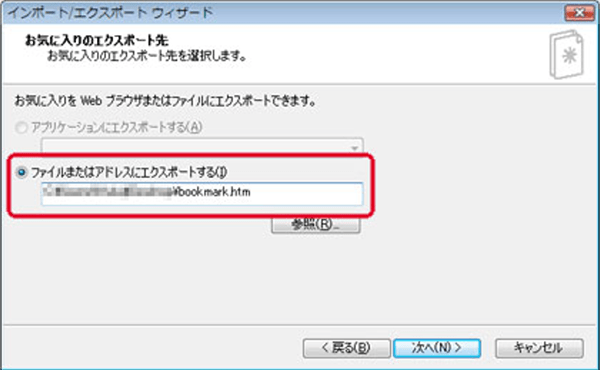
エクスポート先(保存先)を指定
メールデータのバックアップ
メールデータも他のユーザー作成データとは別の場所に保存されている場合があるため、お使いのメールソフトの仕様をよく確認して保存を行います。
今回はOutlookの場合のバックアップ手順をご紹介します。
Windows 7のPCでWindows Live Mailを使用している場合、Windows 10のアップデートにより、使用できなくなる可能性があります。Windows 10へアップグレードを機に、OfficeとセットでインストールされるOutlookなどへの変更を検討しましょう。
Outlookのメッセージ、予定表、連絡先、タスクは一つのファイルで管理されています。
Outlookを起動し、左上にある「ファイル」ボタンをクリックします。
メール受信ボックスから画面が変わりますので、「開く」>「インポート」と進みます。
Outlookの「ファイル」>「開く」でインポート
「ファイルにエクスポート」 を選択して 「次へ(N)」 をクリックします。

「ファイルにエクスポート」を選択する
「Outlook データファイル(.pst)」 を選択して 「次へ(N)」 をクリックします。

Outlook データファイル(.pst)を選択
今回は全てのフォルダをバックアップするので、そのまま「次へ(N)」をクリックします。

参照ボタンからエクスポート先を指定し完了ボタンを押す
バックアップファイルの保存場所をデスクトップに変更します。
※バックアップ先をUSBメモリーや外付けHDDに設定しても問題ありません。
「参照(R)」>「デスクトップ」を選択 -「OK」 をクリックします。
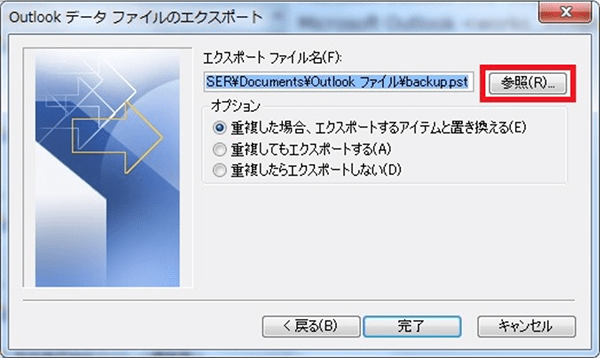
参照ボタンからエクスポート先を選択する
保存先が変更されていることを確認して 「完了」 をクリックします。
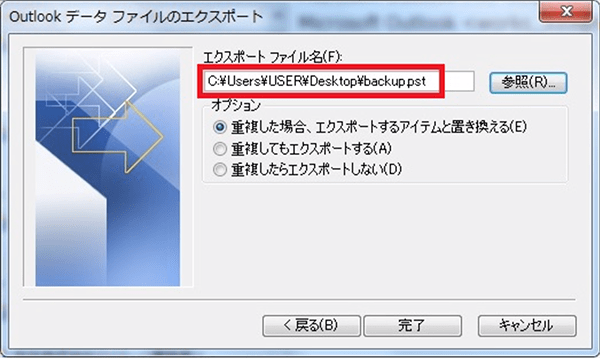
エクスポート先が変更されていることを確認する
下図画面では復元時に必要となるパスワードを設定できます。設定しない場合は空欄のまま「OK」 をクリックします。
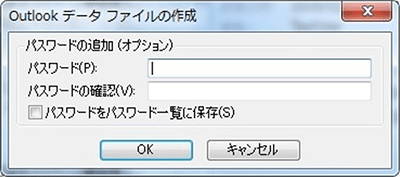 データファイルのパスワード追加
データファイルのパスワード追加
※パスワードを設定した場合は、必ず忘れないようにしてください。
パスワードが分からない場合、メールデータ復元ができなくなります。
エラーメッセージが表示されなければ、指定した場所に「backup.pst」ファイルが生成されています。
 「backup.pst」ファイルが生成された
「backup.pst」ファイルが生成された
上図のようにデスクトップなど、PC内に保存をした場合は、先ほどと同様に保存先のリムーバブルメディア等にコピーを行います。
アプリケーションソフトウェアの移行
お使いのPCにインストールしているアプリケーションソフトウェアについては、ソフトウェアの種類によって、様々な場所にソフトウェアの動作に必要なファイルが設置されている場合があります。
このため上記のようなデータコピーでのバックアップではなく、Windows 10のインストール後に、対応したインストーラーを各ソフトウェアメーカー等から入手してあらためてインストールを行うようにしてください。
なお、ソフトウェアによってはユーザーが設定している内容をあらかじめ保存(エクスポート等)しておき、新しい環境に引き継げるものもありますので、お使いのソフトウェアの仕様をよく確認して、移行の準備を行いましょう。
Windows10pro プロダクトキーの購入アドレスとダウンロードインストール方法
Yahooショッピングで購入すると、価格はずっと安くなります。
Windows 10機能と種類の一番詳しい紹介!
Windows 10はMicrosoftが発表した最後のWindowsバージョンであり、次世代のWindowsがアップデートとして登場すると言われております。…










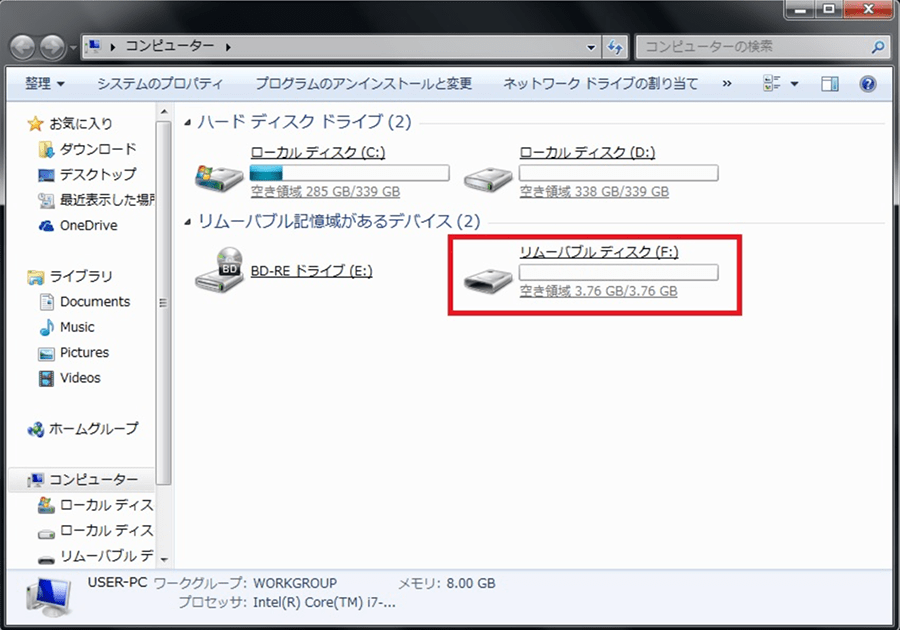
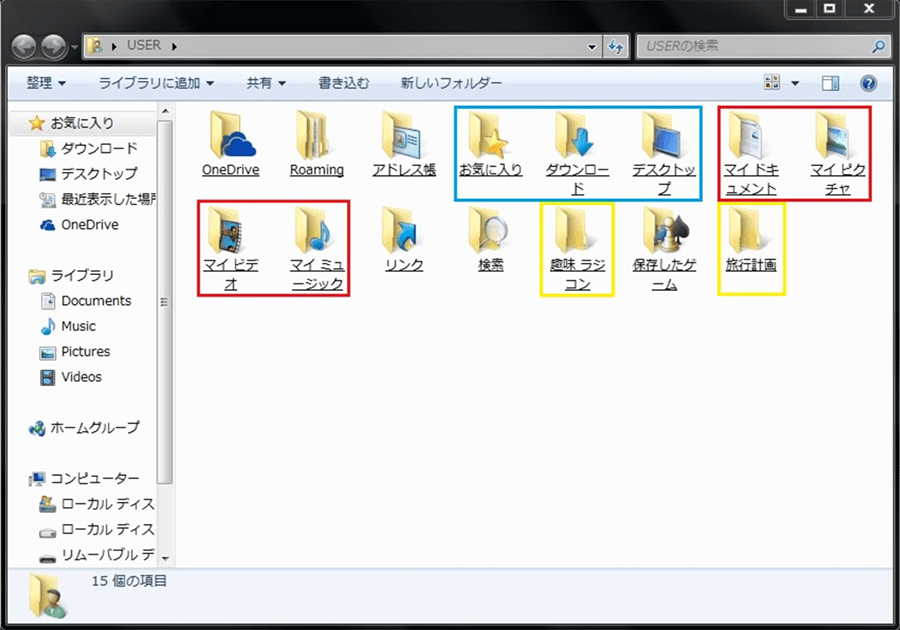
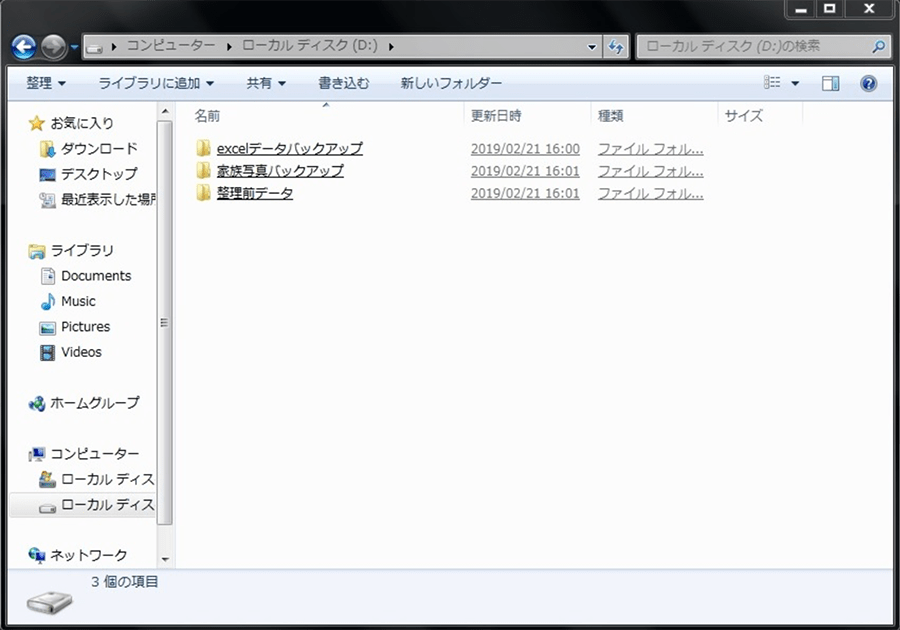
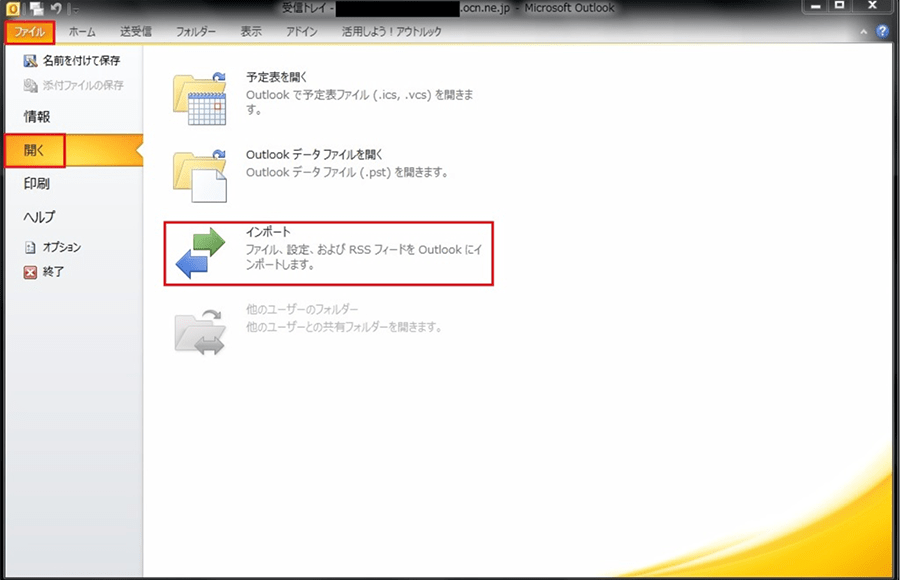

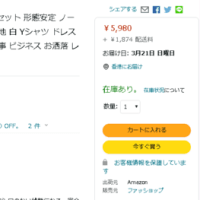

※コメント投稿者のブログIDはブログ作成者のみに通知されます