【概要】
Windows10は起動を早める機能として「高速スタートアップ」が標準で有効になっています。
※高速スタートアップとはシャットダウン時に現在のシステム情報(接続している機器の情報など)をHDDに保存し、次回起動時にそのシステム情報を読み込むことで起動を早める機能です
しかし、この機能に対応していない機器やこの機能に一時的な不具合が発生した場合、動作が不安定になったり、電源を切る事が出来なくなります。
Windows7以前のPCはシャットダウンを行うと状態がリセットされていましたが、Windows8以降はこの『高速スタートアップ』の機能が標準で有効になっているため、シャットダウンではPCの状態がリセットされません。
手順1-1
スタートボタンの上で右クリックをしてメニューを表示します

手順1-2
「シャットダウンまたはサインアウト」を選択し、表示された項目内の「再起動」を選びます

手順1-3
改善をしたか確認します
以上の操作で改善しない場合は下記の操作に進みます
■高速スタートアップの機能を無効にする
手順2-1
画面左下の「スタート」を右クリックし、表示されたメニュー内の「電源オプション」をクリックします

手順2-2
設定画面内の左側「電源ボタンの動作の選択」をクリックします

手順2-3
「現在利用可能ではない設定を変更します」をクリックします

手順2-4
「シャットダウン設定」の項目内にある「高速スタートアップを有効にする(推奨)」のチェックを外し、「変更の保存」をクリックします

以上で操作で改善したか確認します
改善が見られない場合、常駐プログラム、Windowsのシステム障害など可能性のある原因が非常に多く特定は困難です。
お手数ではございますが、大塚商会とご契約頂いているお客様は修理窓口にご連絡をお願いします。
ご契約を頂いていないお客様はご利用のPCメーカー、販売店にご相談頂きますよう、お願いいたします。
スタートボタンの上で右クリックをしてメニューを表示します

手順1-2
「シャットダウンまたはサインアウト」を選択し、表示された項目内の「再起動」を選びます

手順1-3
改善をしたか確認します
以上の操作で改善しない場合は下記の操作に進みます
■高速スタートアップの機能を無効にする
手順2-1
画面左下の「スタート」を右クリックし、表示されたメニュー内の「電源オプション」をクリックします

手順2-2
設定画面内の左側「電源ボタンの動作の選択」をクリックします

手順2-3
「現在利用可能ではない設定を変更します」をクリックします

手順2-4
「シャットダウン設定」の項目内にある「高速スタートアップを有効にする(推奨)」のチェックを外し、「変更の保存」をクリックします

以上で操作で改善したか確認します
改善が見られない場合、常駐プログラム、Windowsのシステム障害など可能性のある原因が非常に多く特定は困難です。
お手数ではございますが、大塚商会とご契約頂いているお客様は修理窓口にご連絡をお願いします。
ご契約を頂いていないお客様はご利用のPCメーカー、販売店にご相談頂きますよう、お願いいたします。
【操作方法】
■Windowsを再起動する
※『再起動』は『シャットダウン』の動作とことなり、高速スタートアップの機能が動作せずに完全にリセットされます。
Windows10pro プロダクトキーの購入アドレスとダウンロードインストール方法
Yahooショッピングで購入すると、価格はずっと安くなります。
Windows 10をUSBメモリからインストールする方法
USBメモリを使用してインストールメディアを作成することで、Windows 10のインストールをスムーズに行うことができます。…











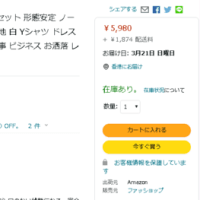

※コメント投稿者のブログIDはブログ作成者のみに通知されます