おはようございます、イワンです。
前回デカールのお話をしましたが、引き続き解説をしようと思います。
今回は、デカールをどのようにして作ったのか?
という話をメインにしていこうと思います。
(アルプスプリンター、しかも旧ドライバーを使用したやり方になりますので注意です)
最初に現物の写真を出しますが・・・。

こういったものです。
クリアデカールの上にアルプスプリンターのインクが乗っています。
なので、市販品とは違い、このまま水に漬けたりすると全部台紙から離れてしまいますので、1つ1つデザインナイフで切り取ってから水に漬けるしかないのがやや欠点ではありますが・・・。
アルプスプリンターを使う理由ですが、白インクが使える上に水に溶けないインクなので、水に漬ける前提のデカールにはうってつけなのです。
クリアデカールによってはレーザープリンター対応のものがありますので、それを使えばより簡単になりますが、白インクの使える機種が少なく尚且つ隠ぺい力が低いので使い所が限られます。
インクジェット用のものもありますが・・・。
私は使ったことがないですね(^^;
それで、どうやって作ったのかというとですね・・・。
詳しく解説すると、長時間かかりますので簡単にお話します。
1例として。

肩に貼るこのマークで説明します。
まずは、貼り付ける部品の大きさを計測し、どれくらいの大きさのデカールが必要なのか把握します。
せっかく作っても大きすぎると使えませんから・・・。
部品計測の結果このマークは縦5mm、横4mmで作成します。
元になる画をフォトショップに入れます。
その画を作りたいサイズに合わせた後に透明のレイヤーを用意します。

下側のチェック柄のものが透明なレイヤーです。
次にそれを選択し・・・。
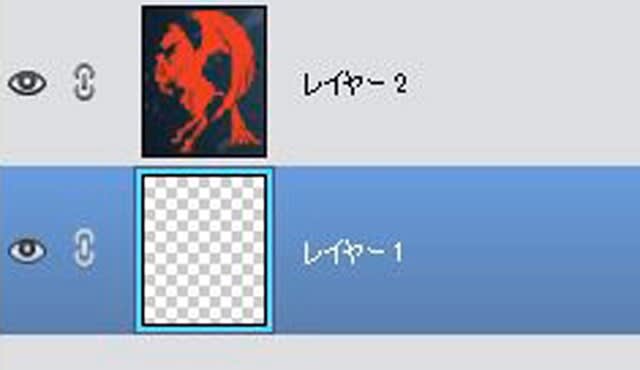
この透明な物に上の絵、レイヤー2が重なっていますので鉛筆ツールで線をなぞっていきます。
そのままでは境界線などが分りにくいので、レイヤーにの元画の不透明度を下げておきますと、作業がやりやすいです。
時間はかかりますが、完成すると。

このようなものになります。
このレイヤーを「黒」と名前をつけ、次に「赤」と「白」のレイヤーを作ります。
とは言っても簡単です。
先ほど書いた黒レイヤーを複製して中を塗りつぶしのツールで黒にすればいいのです。

赤と白に印刷するレイヤーですが、塗りつぶしは黒で(これ、とても重要です)。
こうして黒線と土台となる白、塗りつぶす赤のレイヤーが完成し、これで馬のデカールは完成です。
そうやって作ったデータを印刷用のデータに集約します。

沢山ありますが、右側のレイヤーを塗りたい色ごとにまとめます。
そうすれば印刷は楽になります。
この印刷データをアルプスプリンターで印刷すると・・・。

最初の絵ですね。
このようになります。
最初に言ったとおり、このやり方はアルプスプリンター(旧ドライバー)でのデータ作成なので、レーザープリンターなど他の物を使用するときはきちんと着色した印刷データが必要になりますので、注意です(これも重要です)
レーザープリンターを使って印刷した時にでもまた解説しようと思います。
今日のところはこのあたりで。
それでは~





















※コメント投稿者のブログIDはブログ作成者のみに通知されます