参照リンク:http://bit.ly/2toOBNw
macOS High SierraでHandbrakeを使いたい!
2017年Mac向け最新OS、すなわちmacOS High Sierraが、APFSに切り替え、VR対応、純正アプリの動作を改良において大幅に進化するのである。その使い勝手の良さと新機能を体験するため、macOS High Sierraへアップグレードしたい人が少なくないだろう。だって、macOS High Sierraにした途端、以前のバージョンのMac OS Xで動作していたアプリやソフトが動作しなくなる可能性がある。
Handbrake愛用者にとって、macOS High SierraでHandbrakeを使えるかと大事なことである。今使っているHandbrakeのバージョンがmacOS High Sierraと互換性がないならば、どうすればいいか。その場合、Handbrakeの最新バージョンにアップグレードすれば役に立つか、あるいは他のソフトを使ったほうが楽か。さて、今回の記事では、HandbrakeをmacOS High Sierraで使えない対策を詳しく解説する。

MacX DVD Ripper ProがmacOS High Sierraに完璧対応! 100% 安全
macOS High SierraでHandbrakeを使えない時どうする?
macOS High SierraにHandbrakeをインストールしたが、「アプリケーションHandbrakeのこのバージョンは、このバージョンの Mac OS X では使用できません。」という表示が出てしまって使えない。解決方法は以下の通り:
Step 1:使っているHandbrakeは最新版かとチェックする。最新バージョンの場合、HandbrakeはまだmacOS High Sierraに対応していないことが明らかになる。最新バージョンじゃない場合、次に進む。

※Handbrakeのバージョンを確認する方法:Handbrake起動後、画面上部のメニューにある「Help」から「About」をクリックすると、使っているHandbrakeのバージョンとビット数(32bit/64bit)が表示される。
Step 2: Handbrakeの公式サイトにアクセスして、最新バージョンのHandbrakeがmacOS High Sierraに対応しているかと確認する。対応可能なら、Handbrakeの最新バージョンへアップグレードすればOK。対応不可なら、Handbrakeのかわりに、他のmacOS High Sierraで使えるソフトをご利用ください。まはた、どうしてもHandbrakeを使いたいなら、以前のバージョンのMac OS Xへ戻すしかない。
macOS High SierraでHandbrakeを使えない時どうする?
(一)Handbrakeの最新バージョンをダウンロード・インストールする
1. Handbrakeの公式サイト(https://handbrake.fr/downloads.php)にアクセスして、上のページの左メニューにある「Download (Intel 64bit)」から、Mac OS 用のファイルをダウンロードする。ここでは、Intel 64bit版だけ掲載されている。32bitのMacでも64bitのダウンロードファイルでをインストールすれば動作はしたのを確認済み。
2. 上でダウンロードした拡張子が.dmgのファイルをダブルクリックすると、ファイルがFinderで表示される。[HandBrake]を下の[アプリケーション]にドラッグ&ドロップします。アプリケーション開き、HandBrakeが入っていることを確認する(この時点ではアイコンが非表示でも問題ない)。
3. Macを再起動する。再起動しなくてもHandBrakeは使えるが、アプルケーションのアイコンを表示するために再起動する。これでHandbrakeの最新バージョンをダウンロード・インストール操作が完了。macOS High SierraでHandbrakeを使うことがでできるようになる。
(二)Handbrakeのかわりに、他のmacOS High Sierraで使えるDVDリッピングソフトをご利用する
Handbrakeと同じ働きするようで、macOS High Sierraで使えるDVDリッピングソフトといえば、MacX DVD Ripper Proを一番オススメ。日本語化されて分かりやすいインターフェースのおかげで、小学生でも楽しく簡単に使える。

1. ディスクを読み込むだけで勝手にコピーガードを解除する仕組み。数秒のうち、快速でCSS、リージョンコード、RCE、ソニーArccOS、UOPs、ディズニーX-projection DRM、99つタイトルのあるDVD、日本独自DVD、スポーツ・フィットネス/ワークアウト系DVDなどと様々なDVDコピーガード解除できる。
2. 高品質エンジン、デインタレーシング、Force A/C Syn、マルチコアとハイパースレッディング・テクノロジーを採用するため、オリジナル画質と他ツールを遥かに凌駕する高速なスピードをご提供する。
3. 350+の出力形式を内蔵して、iMac、MacBook、MacBook Air、MacBook Pro、Mac mini、Mac Pro 、iPhone 7/7 Plus/iPhone 6s/6s Plus/iPhone 6/6 Plus/5s/5c/4S、iPad Pro、iPad Air 2、iPad mini 4、iPad mini 3、iPad Air、Xperia、サムスンGalaxy、富士通、シャップ、MP4、H.264、MOV、FLV、MPEG、M4V、AVI、MKV、QT、MP3への様々なプロファイルを搭載する。
4. ファイルの圧縮、トリミングやクロップ、字幕の合成、オーディオボリュームの調節を行うなど、DVD映像を編集することもできる。
(三)ハンドブレーキを使うためmacOSをmacOS 10.13から以前のバージョンを戻す
macOS High Sierraに対応可能な最新バージョンの配布を待たずに、今すぐハンドブレーキをmacOS 10.13で使いたいか。それはなかなかできないことである。ハンドブレーキ、またはmacOS High Sierraのどっちを諦めるしかない。ここでは、macOSをmacOS 10.13から以前のバージョンを戻す方法を簡単に説明する。
AppleのバックアップアプリのTime Machineを使ってダウングレードする方法が最も簡単です。ただし、macOS High Sierraにアップグレードするときにバックアップを取っていない場合は復元することができないので注意です。
1. 「commando」+「R」キーを押したままMacの電源を入れると「macOSユーティリティ」が起動する。
2. 「Time Machineバックアップから復元」を選択する。
3. 「Time Machineから復元」の画面が表示されるので「続ける」をクリックして設定をしていく。
4. 「バックアップ済みデータのSSD」を選択すると、Macのスリープ解除するときに必要なパスワードを聞いてきるので、いつもロック解除しているパスワードを入力しよう。
ここでバックアップデータをTime Capsuleなどのネットワークサーバーに保存している場合はWi-Fiの設定が必須となるので、メニューバー右上にあるWi-Fiのアイコンから設定をしよう。
5. Wi-Fiの設定が完了するとネットワーク上に設置してあったTime Capsuleの中に保存されているバックアップデータが表示される。
6. これを選択して「続ける」とTime Capsuleにアクセスするために設定してあるTime Capsuleのパスワードを入力する。
7. バックアップ済みデータを選択する。
8. すると、以前のバージョンMac OS Xでバックアップを取っていたデータが表示される。あとは復元するデータを選択して「続ける」をクリックすることで復元が開始される。
ただし、macOS High Sierraで作成した新しいデータなどは消えてしまうので、大事なデータを持っている場合は別途、USBなどの一時避難させておいたほうがいいかもしれない。これでMac OS XをmacOS 10.13から以前のバージョンを戻す。ハンドブレーキをmacOS 10.13ではなく、以前バージョンMac OS Xを搭載するMacで使い続けることができる。
















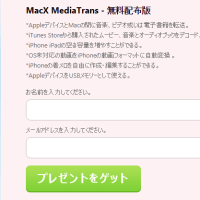


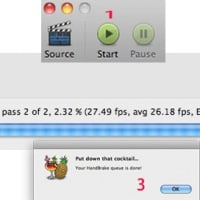
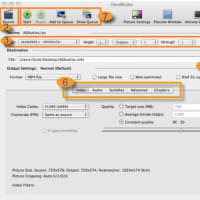
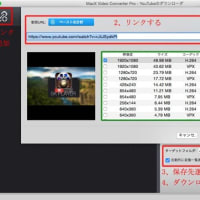
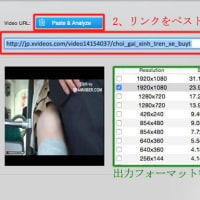
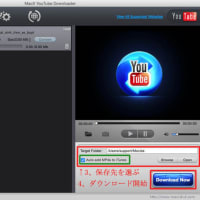
※コメント投稿者のブログIDはブログ作成者のみに通知されます