参照リンク:http://bit.ly/2roMGHq

気に入りのYoutubeをDVDに書き込みしたい!
今回はYoutubeをDVDに保存したい方のために本文を書いたの。知恵袋で「YoutubeをDVDに変換にはどうしたらいいのですか?」、「YouTubeで動画を落としてDVD に焼く方法を教えて下さい」などに関する質問が多く見える。で、今日は、皆さんにどうやって綺麗な映像でYouTubeからダウンロードした動画をDVDに焼く方法をを紹介。
まずは、YoutubeからDVDに保存したい動画をダウンロードするのが必要。(そのダウンロード方法がコチラ>>)それから、綺麗な映像でYoutubeをDVDにコピーするには元のダウンロードしたYoutube動画をよく編集しなきゃ。ここは、初心者さんもできる編集方法を解説した後、YoutubeをDVDに焼く方法も紹介。WindowsユーザもMacユーザもどうぞ~
本文の概要:
1.綺麗な映像でYoutubeをDVDに焼く前に、分かってほしいことがある
2.簡単にYoutubeをDVDに焼く方法を紹介(Windows&Mac)
綺麗な映像でYoutubeをDVDに保存:まず、Youtube動画を綺麗に変換と編集
この前、利用したYoutube動画ダウンロードツールだけで動画を綺麗に編集できる。その一本のツールMacX Video Converter Proだけで、Youtube動画をダウンロード・動画を変換・動画を編集・動画を録画・画像をビデオに作成などの機能が満載。MacX Video Converter Proは素人でもうまくいけるようなカンタンな操作だけで使える上、100%安全なソフトなので、多くのユーザに愛用されている。
ここで、DVDの映像ファイルは、MPEG-2形式だ。YoutubeをDVDに書き込みしたいなら、やっぱりそのYoutube動画をMPEG-2に変換したほうがいいだろう。動画フィルをMPEG-2変換した後、出来たMPEG-2を編集すれば、DVD動画ももっときれいになる。
では、さっそく使いやすいMacX Video Converter ProでYoutube動画を変換・綺麗に編集して、その後の焼く作業の準備をよくやっておく。
まずは、MacX Video Converter Proをダウンロードして起動してください。
ヒント:もし、日本語版じゃないなら:
Macユーザ:パソコンのスクリーンの上にある「help」キーを押して、界面言語を日本語に指定できる。
Windowsユーザ:界面デフォルト言語は英語なので、(?)をクリックしてから、界面言語を日本語に変更することができる。
Youtube動画をDVDに作成する方法|素敵なDVDを作成しよう
YoutubeをDVDに保存その1:まず動画をMPEG-2に変換

1.動画を追加。「ビデオ追加」ボタンをクリックして、DVDに書き込みしたいYoutube動画を追加する。
2.出力プロファイルを選択。自分お使用目的に合わせて、出力動画形式(拡張子)を選んでください。ここで、Mpeg-2を選択したほうがいい。
ヒント:もし、Youtube DVD ソフトはMpeg-2に対応できないなら、対応できる任意の動画形式に変換だけでいい。
3.設定終わり。「完了」をクリックする
動画共有サイトから動画をダウンロードする方法>>
YoutubeをDVDに焼くその2:次に動画をよく編集する

ステップ4:Youtube動画を追加した後、動画編集の「Edit」をクリックして、動画編集のインターフェースが現れる。
ヒント:そこで、「元のビデオの情報」、「リネーム」、「出力形式の変更」、「ビデオパラメーターの設定」などの選択肢が用意しておき、お好みに合わせて設定してください。
簡単・無料で動画をDVD焼き方がたくさんまとめ(iMovie動画を例として)>>

ステップ5:お好みの動画編集オプションを選択してください。
字幕追加:「字幕」をチェックし、「字幕設定起動」を設定有効にしてください。内蔵された字幕トラックまたはダウンロードした外部字幕ファイル(.ssa/.ass/.srt)を動画に追加する。字幕ファイルがない場合は、opensubtitles.orgに訪問して、字幕を無料にダウンロードしても良い。その後は、「完了」をクリックしてください。
トリミング:「トリミング」をチェックしてトリミング設定起動を設定有効にしてください。開始時間/終了時間を直接設定するか、再生しながらビデオプレビューウィンドウの下にあるスライドバーを左右にドラッグして、残したい部分が決定したら、「完了」をクリックしてください。
ステップ6:保存先を指定した後、右下の「RUN」ボタンを押すと完了。
MacX Video Converter Proの使い方はこちらへ
Youtube動画を綺麗に編集した後、正式にYoutubeをDVDに焼く
1.WindowsユーザへのYoutube動画をDVDに作成する方法( ImgBurnでYoutubeをDVDに保存)

ImgBurn 3.5.4.0を無事にインストール&日本語化されてから、起動してください。「メニューバー」→「モード」→「EZモード選択」を選択してください。
EZモード画面から「ファイル/フォルダをディスクに書き込み」ボタンを押すと、「通常のファイルをDVD-RやBD-Rに焼く」という画面が現れる。後の操作は以下の通り。
- ① 、ここにDVDに焼き込みたいYoutube動画フォルダやデータを、ドラッグ&ドロップで追加する。右側には削除ボタン、追加ボタンなどという各種ボタンが用意される。
- ② 、DVDディスクアイコンを押すと、登録したYoutubeをDVDに焼くのがスタート。
- ③ 、書き込み速度やコピー枚数を指定する他、DVDやBDに焼き込む際の詳細な設定ができる。ここでは、確認しておくべき項目をご紹介する。「オプション」タブの設定では、DVDの場合は「ファイルシステム」の項目が「ISO9660+UDF」、や「UDF Revision:」の項目が「1.02」と設定しているか否かをご確認ください。(なお、BDの場合は、「UDF Revision:」の項目が「2.50」になっているか確認してください)
2.MacユーザへのYoutubeをDVDにコピーする方法
ここで、Macユーザ向けに、使われるYoutube DVD ソフトはiDVDだ。これから、YoutubeをDVDに焼くことが正式にスタート。
ステップ1:新規プロジェクトを作成する。
まずiDVDを起動する。そうしたら画像のようなウィンドウが出てくる。「新規プロジェクトを作成」を選択する。新しく出たウィンドウに名前を入力し、場所を選択する。
ステップ2:テーマを選択する。
テーマを選択することと同時に、背景イメージや背景ムービーや、タイトルや、ボタンまで選択できる。まずお好みに合うテーマを一つ選ぶ。ウィンドウがなにか出たら「OK」をクリックする。
この時に、右のボタンでDVDのメディアとボタンが設定できる。
ステップ3:コンテンツを追加する。
追加ボタン(下にある三つのボタンの中で一番右にあるボタン)をクリックして、先ほど変換と編集完了の動画をソフトに追加する。そうしたら左のボタンを押して、マップビューになる。マップビューにプロジェクトを整理する。動画の再生順番のようなものを、この時にする。また、次から次へと、タイトルに戻らなくて再生する動画は、一番目の動画をステップ2で追加するが、ほかの動画をこの時に追加する。
ステップ4:プロジェクト情報を確認して、Youtube動画をDVDに作成する。
「プロジェクト」で「プロジェクト情報」を選択したら、新しいウィンドウが出てくる。このウィンドウで、各情報を確認する。そうしたら「ディスクを作成」ボタンをクリックする。ディスクの挿入指示が表示されたら、ドライブに空のディスクを挿入する。そうしたらYoutubeをDVDに保存することができあがった。
補足:MacでYoutubeをDVDに保存する方法:BurnでYoutubeをDVDに焼く

ステップ1:
Burnを起動すると、「ビデオ」タブ→「一般」→「一般」タブ→「NTSC」の手順で設定してください。
ステップ2:
「ビデオ」タブ→「DVD」→「MPEG2エンコードを強制する」をチェックする。複数の映像ファイルを入れるのであれば「DVDテーマを使用」をチェックしたほうがいい。
ステップ3:
左下にある「+」ボタンからファイルを追加。「mpgにそのファイルを変換しますか?」と表示されますので、「変換」を選択。その後、ファイルの保存先を指定してください。
ステップ4.
「ディスク作成」をクリックするとYoutubeをDVDにコピーの処理が開始。あとはDVDができあがるのを待つだけ。
綺麗な映像でYoutubeをDVDに焼くには動画をよく編集しなきゃ。ここで使っているMacX Video Converter Proは320+ビデオと50+音声を変換し、編集するだけではなく、動画を圧縮し、容量を小さくできる。動画をiPhone(iPhone7/iPhone SE/6s/6s/6/6 plus/5s/5c), iPad (iPad Pro/Air 2/mini4/mini3), iPod(iPod Touch6/5),Xperia(Xperia XP/Z5/Z4/Z4 Compact),サムスン(Galaxy Note7/Galaxy S7/S7 Edge/S5/S4)などのお使いのデバイスに変換できる。それに、このソフトは、動画ダウンロード機能やスライドショー作成機能さえもあり、YouTube、FC2、Gyao、Vimeo、Anitube、Openloadなどの動画共有サイトから好きな動画・音楽を一括ダウンロードしたり、デジカメで撮った素敵な写真をスライドショーに作成し友達と共有したりして、あなたの動画世界を多彩させる。














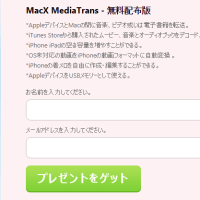


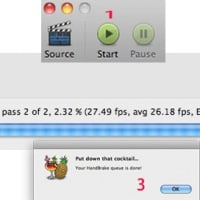
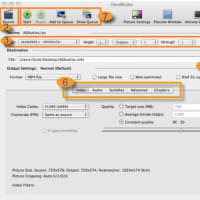
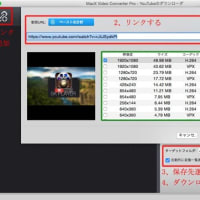
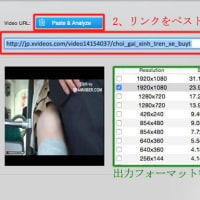
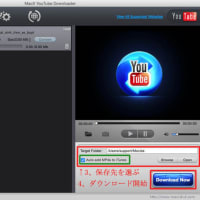
※コメント投稿者のブログIDはブログ作成者のみに通知されます